DIEW DMS Software - Dokumentenmanagement - Dokumentenverwaltung - Archivierung
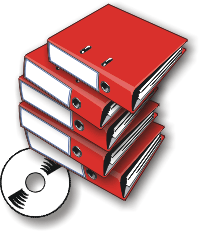
Wie viel Zeit benötigen Sie, um Dokumente aus Ihren Aktenordnern herauszusuchen?
Mit der Software DIEW haben Sie die Möglichkeit Ihre Dokumente übersichtlich zu verwalten und zu archivieren. Unsortierte Berge von Papier "verschieben" Sie einfach mit dem Scanner in ihren Computer. Damit haben Sie wieder Platz an ihrem Arbeitsplatz. Zusätzlich verwalten Sie auch Office-Dokumente, Bilder usw. Alles in einer einheitlichen Ordnerstruktur mit einem schnellen und zuverlässigen Zugriff auf alle Dokumente.

Ein USB-Stick in der Größe einer 1-Euro Münze (8GB) ist in der Lage, Dokumente aus über 60 randvollen Aktenordnern zu speichern. Das entspricht ca. 25000 Seiten. Eine 1TB-Festplatte speichert etwa 800 randvolle Aktenordner. Möglich ist dies durch eine geschickte, standardisierte Komprimierung der Bilddateien.
Arbeiten Sie mit der DIEW Freeware oder der kostenpflichtigen Vollversion für nur EUR 47,60!
- Scannen: Erfassen Sie Textdokumente, Bilder oder Zeichnungen, die auf Papier vorliegen, mit ihrem Scanner. Dabei können Sie verschiedene Scanner einsetzen. Das Programm unterstützt sowohl Flachbettscanner als auch schnell arbeitende Dokumentenscanner. Ähnlich wie bei den Adressen von Papier in einem Ordner, wählen Sie zuvor dem Zielort für die Ablage aus. Sie brauchen keine Dateinamen oder Ähnliches zu vergeben.
- Importieren: Erfassen Sie bereits vorhandene Dokumentenverzeichnisse (Scans, Fotos, Office-Dateien, ...) durch die Import-Funktion und verwalten Sie diese mit DIEW. Selbst A0-Zeichnungen stellen aufgrund der extrem schnellen Anzeige- und Zoomfunktionen kein Problem dar.
- Ordnen: Alle Dokumente können in einer Hierarchie abgelegt werden. Dies entspricht dem Einsortieren in einen Ordner.
- Suchen/Finden: Sie können die Dokumente durch schnelles Blättern durch die Ordner schnell wiederfinden. Zusätzlich haben Sie die Möglichkeit die Dokumente zu indizieren. Dabei können sie für jedes Dokument eine beliebige Anzahl von Schlüsselwörtern angeben. Optional können Sie die Dokumente auch mit einer beliebigen Texterkennung (OCR) bearbeiten und die erzeugten Textdateien in DIEW hinterlegen. Sie sind dann in der Lage, nach bestimmten Begriffen in gescannten Vorlagen zu suchen.
Das Programm DIEW - DMS Dokumentenmanagement
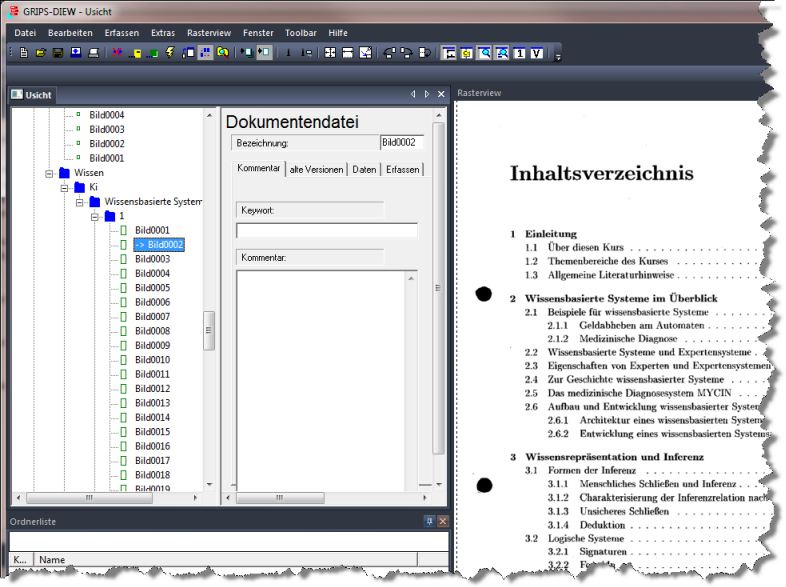
Fensterlayout
Das Programm DIEW existiert in zwei Versionen: Es gibt eine Freewareversion, die Sie kostenfrei einsetzen können. Zusätzlich gibt es eine kostengünstige Vollversion, die einige Funktionen mehr bietet. Natürlich freuen wir uns, wenn Sie sich für die Vollversion registrieren und damit unsere Arbeit unterstützen.
Das Programm DIEW ist eine komfortable Dokumentenverwaltung, die ein schnelles Erfassen und komfortables Verwalten von Dokumenten ermöglicht. Das Programm ist nur eine Möglichkeit auf die Dokumente zuzugreifen. Die Dokumente liegen alle in Form einer Datei auch in einem Verzeichnisbaum auf der Festplatte. Das Programm ermöglicht Ihnen lediglich einen schnellen Zugriff. Dazu gehört ein neben einer durchdachten Bedienoberfläche auch ein schnelles Anzeigewerkzeug für gescannte Dokumente.
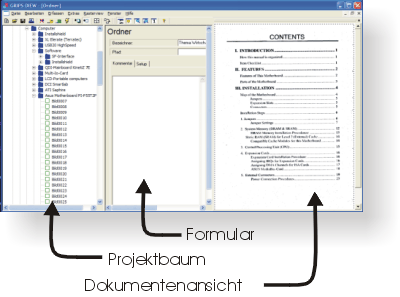
Die Bedienoberfläche lässt sich einfach anpassen - je nachdem welchen Arbeitsschritt man durchführen möchte. Neben der "normalen" Ansicht des Projektbaums und dem Formular für die Daten der Projektbaumeinträge können weitere Informationsfenster hinzugenommen werden. Diese befinden sich in andockbaren Fenstern. Die Bildansicht eines Dokuments - der "Rasterview" - ist ein spezialisiertes Informationsfenster. Es erlaubt schnelles Vergrößern von Ausschnitten, schnelles Blättern in Dokumenten. Der Rasterview zeigt auch große Dokumente z. B. DIN-A0-Zeichnungen zügig an - keine Selbstverständlichkeit; dahinter stecken besondere Programmiertechniken, die dies erst ermöglichen. Für die bessere Lesbarkeit werden Schwarz-Weiß-Bilder geglättet, sodass verkleinerte Ansichten trotzdem lesbar bleiben.
Ablage der Dokumente
Die eingescannten Dokumente werden in einer Hierarchie gespeichert. Diese wird zum einen im Projektbaum dargestellt, zum anderen als Verzeichnisstruktur auf der Festplatte. Die beiden Strukturen werden von der Dokumentenverwaltung synchron gehalten. Neben den eingescannten Dokumenten ist es auch möglich "normale" Dokumente wie z. B. Word- oder Excel- Dateien abzulegen. Das Programm macht bei der Verwaltung prinzipiell keine Unterschiede. Es gibt allerdings Dokumente, die so gespeichert sind, dass eine Anzeige innerhalb von DIEW nicht direkt möglich ist. Dann muss zur Anzeige bzw. zur Bearbeitung ein externes Programm gestartet werden. Dazu ist lediglich ein zusätzlicher Tastendruck notwendig. Zusätzlich zu einem Dokument kann eine Textdatei erstellt werden, die zum Suchen verwendet wird. Diese kann durch eine Texterkennung automatisch erstellt werden, die in einem weiteren Arbeitsschritt die gescannten Dokumente bearbeitet.
Arbeiten mit Informationsfenstern

Die Informationsfenster dienen zur alternativen Darstellung der Datenbestände des Projektbaums. Der Projektbaum stellt alle Dokumente immer in der gleichen Hierarchie dar, sodass die Position eines Dokumentes fest ist. In Informationsfenstern haben Sie die Möglichkeit die gleichen Dokumente in anderer Form darzustellen. So können Sie z. B. durch eine Suche die Dokumente auflisten, die ein bestimmtes Schlüsselwort beinhalteten. Ein anderes Informationsfenster dient zur Darstellung der Historie der Dokumenteneingänge. Dazu wird jedes Dokument mit einem Datum versehen. Nach diesem Datum wird das Dokument im Terminkalender aufgeführt. Ein weiteres Suchfenster widmet sich lediglich den Registern bzw. Ordnern, um schnell zu einer gewissen Position innerhalb des Projektbaums springen zu können. Wenn Sie z. B. zu Ihrem Bankordner möchten, geben Sie in der Ordnerliste einfach den Begriff Bank ein und wählen dann das entsprechende Register aus der darunter liegenden Liste aus.
Das Erfassen durch Scannen
Die Hierarchie, in der die Dokumente abgelegt werden, wird vor dem Erfassen der Dokumente mit dem Scanner angelegt. Meist besteht eine Ordnung, die man für die Ablage der Dokumente verwenden kann. Dies sind z. B. Schränke, Ordner und deren Register, die in einer entsprechenden Struktur im Projektbaum angelegt werden können. Es gibt verschiedene Betriebsmodi zum Erfassen der Dokumente. Es macht nämlich einen Unterschied, ob Sie Dokumente im täglichen Betrieb oder ob Sie größere Mengen Altbestände erfassen. Normalerweise werden in Aktenordnern die Dokumente so abgelegt, dass die neuen Dokumente oben eingeheftet werden. Werden diese Aktenordner gescannt, dann sind die neuen Dokumente oben und sollen es in der Hierarchie im Projektbaum auch bleiben. Deshalb muss beim Scannen eine neue Datei unten eingefügt werden. Erfasst man Dokumente im täglichen Betrieb, dann müssen die neu eingescannten Dokumente oben abgelegt werden. Deshalb ist die Arbeitsweise im Programm einstellbar. Zusätzlich können Sie beim Erfassen auch eine sinnvolle Bezeichnung eingeben, die das Dokument näher spezifiziert. Bei größeren Dokumentenmengen ist dies allerdings nicht praktikabel. Bei Erfassen größerer Altbestände werden daher die Bilder der Dokumente einfach der Reihe nach nummeriert. Ein späteres Wiederfinden von Dokumenten ist über eine Suche mittels der Texterkennung möglich. Daher ist eine vollständige Indizierung nicht immer notwendig.
Erfassen und Ablage
Mit dem Programm können Sie beliebig viele Dokumente erfassen. Die Dokumente werden dabei in einer Verzeichnisstruktur auf der Festplatte abgelegt. Dabei werden die Dokumente nicht verschlüsselt. Daher ist es auch möglich, mit dem Explorer auf die Dokumente zuzugreifen. DIEW unterstützt Sie bei der Verwaltung der Verzeichnisstruktur.

Dokumentenscanner
Für eine größere Anzahl von Papierdokumenten lohnt sich der Einsatz eines Dokumentenscanners, der mehrere Seiten hintereinander automatisch scannt. Damit können Sie bis zu 60 Seiten je Minute erfassen. Allerdings kosten diese Scanner wesentlich mehr als ein Flachbettscanner.
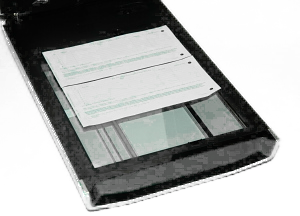
Flachbettscanner
Für kleinere Mengen reicht auch ein Flachbettscanner. Diese gibt es in verschiedenen Preis- und Qualitätsstufen. Die Bildqualität ist auch bei billigen Scannern ausreichend. Ein höherer Preis macht sich meist in einer höheren Scann-Geschwindigkeit bemerkbar. Realistische Zeiten sind hier 2-6 Seiten je Minute.
Ein Flachbettscanner scannt immer nur Vorder- oder Rückseite. Vorteil des Flachbettscanners ist es, dass Sie damit auch Bücher oder Zeitschriften o.ä. zerstörungsfrei erfassen können. Um ein Buch mit einen Dokumentenscanner schnell erfassen zu können, müssen Sie es zunächst in Einzelseiten zerlegen. Das mindert natürlich den Wert des Buches und ist nur sinnvoll, wenn Sie das Buch nach dem Scannen entsorgen möchten.
Von daher ist ein Flachbettscanner "Pflicht", der Dokumentenscanner ein "Nice to have".

Kamera
Prinzipiell können Sie auch eine Fotokamera zur Erfassung von Dokumenten verwenden. Dabei treten aber Verzerrungseffekte an den Seiten auf. Eine gleichmäßige Schärfe des Bildes ist nicht selbstverständlich. Ebenso eine einheitliche Skalierung ist nur schwer möglich. Zudem liefert die Kamera Farbbilder - besser sind Schwarzweißbilder im TIF-Format. Das Ergebnis muss also noch konvertiert werden. Dafür ist die Erfassung mit der Kamera schnell und nicht zerstörend. Aber insgesamt nur was für Experten und Tüftler und auch dann nicht für den Alltagsgebrauch.
Falls Sie mit der digitalen Dokumentenverwaltung beginnen und eine paar Aktenordner "Altbestände" haben, sollte Sie sich überlegen, ob es nicht sinnvoll ist, die alten Bestände von einem Scandienstleister erfassen zu lassen und anschließend die Neuzugänge selbst erfassen. Dann ersparen Sie sich eventuell den Kauf und Installation eines Dokumentenscanners.
Wir bieten diesen Service an, aber es gibt auch anderen Anbieter, die Ihnen behilflich sein können.
Nach dem Start des Programms müssen Sie zunächst ein neues Projekt beginnen.
Die Freewareversion verwendet immer das gleiche Verzeichnis zur Ablage von Dokumenten. In der Vollversion können Sie beliebig viele unterschiedliche Verzeichnisse zur Dokumentenablage verwenden.
Um Dokumente abzulegen, wählen Sie einen Ordner innerhalb der Struktur aus. Gegebenenfalls können Sie einen untergeordneten Ordner erstellen.
Danach können die Dokumente mit dem Scanner erfasst werden. DIEW kümmert sich darum, dass die entsprechenden Unterverzeichnisse angelegt werden und die Dokumente dort mit einem geeigneten Dateinamen gelegt werden. Sie können sich auf das Scannen der Dokumente konzentrieren.
DIEW arbeitet aber auch gerne mit einem schnellen Einzugsscanner. Wenn Sie Dokumente in einer hohen Geschwindigkeit erfassen, benötigen Sie einige besondere Verarbeitungsschritte. Die Dokumente können nachträglich überprüft werden. Dabei ist in einem schnellen Durchlauf durch alle neuen Bilder vom Anwender zu entscheiden, ob das Bild in Ordnung ist, noch einmal überprüft werden muss oder gelöscht werden muss. Somit ist nach dem schnellen Erfassen auch eine schnelle Überprüfung möglich.
Bilder von Dokumenten
Das Scannen von Seiten wandelt die Blätter in Bilddateien um. Man ist natürlich bestrebt die Informationen der Blätter möglichst vollständig in die Bilddatei zu übernehmen. Man kann so vorgehen, dass man die Seiten farbig mit hoher Auflösung scannt und auf Platte speichert. Im Sinne der Informationserhaltung wäre das sicherlich gut. Allerdings ein Blick auf die anfallenden Datenmengen zeigt schnell, dass dies kein gangbarer Weg ist. Dateigrößen von 10 MB je Dokumentenseite sind zu viel. Gleich vorweg: Eine allgemein gültige Lösung, die global für alle Anwendungsfälle einsetzbar ist, gibt es nicht. Kleinere Größen der Bilddateien erreicht man durch Datenreduktion. Eine "normal" ausgedruckte Seite ist oft nur ein Schwarz-Weiß-Bild. Die Speicherung der Daten mit gleichzeitiger Reduzierung der Farbinformation ist eine enorme Speicherplatzersparnis. Bei Wahl einer geeigneten Komprimierung lassen sich Dateigrößen nochmals deutlich reduzieren. Dann sind Dateigrößen von ca. 60000 Bytes realistisch. Schwarz-Weiß-Bilder gehören also zu den "guten" Formaten, die mit einem Speicherformat wie TIF-CCITT-Fax 4 kleine handliche Dateien ergeben. Dies entspricht in etwa einer Kopie einer Seite durch einen Kopierer, der ja auch nur Schwarz-Weiß-Farben zur Verfügung hat. In vielen Fällen ist das ausreichend und sind alle Vorlagen einfache kontrastreiche Texte, dann ist das Thema "Bildverarbeitung" beim Dokumentenmanagement auch schon erledigt.
Leider ist es aber auch manchmal so, dass Texte mit einem Nadeldrucker sehr schwach gedruckt wurden, vielleicht noch auf dunklem Hintergrund, dass Thermopapiere ausgebleicht sind ... Dann kann unter Umständen durch eine Korrektur der Belichtung immer noch ein ordentliches Schwarz-Weiß-Bild erstellt werden. Schwieriger ist es, wenn verschiedene Kontrastbereiche auf einer Dokumentenseite vorkommen. Rechts sehen Sie ein typisches Dokument, welches von einem Lieferanten stammt, der sicherlich schon längere Zeit kein neues Farbband in seinen Nadeldrucker eingelegt hat. Das Dokument ist im Original sehr schlecht zu lesen, die Schrift sieht sehr dünn aus ... Dann muss man entweder die Farbtiefe vergrößern (beispielsweise Graustufen verwenden) oder das Bild vorverarbeiten. Es gibt Verfahren z. B. Fehlerdiffusion um Graustufen als Schwarz-Weiß-Bild darzustellen. Schwarze Flächen werden mit schwarzen Punkten zusammengesetzt. Je heller die Fläche wird, umso mehr weiße Punkte werden eingestreut. (Das Verfahren heißt Fehlerdiffusion, weil der Algorithmus, der dabei verwendet wird, aus einem Bildpunkt nach einer festen Schwelle einen schwarzen oder weißen Punkt macht, den sich daraus ergebenden Fehler ermittelt und diesen einen auf die Nachbarpunkte verteilt. Ist ein Punkt dunkelgrau, dann wird dieser schwarz. Das Bild ist damit zu dunkel und somit die Nachbarpunkte etwas aufgehellt.) Aus etwas Abstand betrachtet entsteht dann wieder der Eindruck einer grauen Fläche.
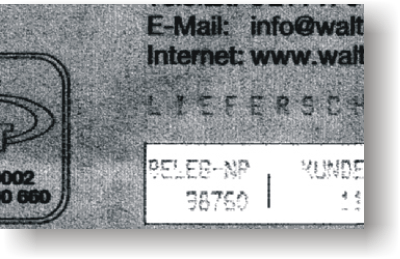
Bild mit Fehlerdiffusion:
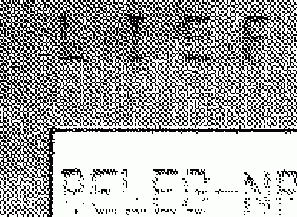
Das gleiche Bild verkleinert:
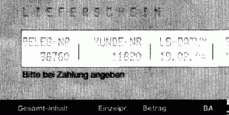
Bei Vorlagen mit normalen Texten und einigen Bildern ist dies ein sehr gutes Verfahren. Nachteil: Text auf grauen Hintergrund wird mit schwarzen Punkten zerfranst, was z. B. eine automatische Texterkennung erschwert. Und es müssen Graustufenbilder gescannt werden, was die Geschwindigkeit der Erfassung reduzieren kann - je nach verwendetem Scanner. Alternativ kann das Bild auch als Graustufenbild gespeichert werden. Eine Reduzierung auf 4 Graustufenwerte bietet meist gute Ergebnisse bei Vorlagen mit verschiedenen Kontrastbereichen.
Das gleiche Bild als Graustufenbild mit 4 Graustufen:

DIEW bietet Ihnen verschiedene Verfahren an, sodass Sie sich nicht mehr allzu große Gedanken über Formate, Belichtung usw. machen müssen. Zusätzlich wird eine automatische Belichtungsanpassung sowie Gamma-Korrektur beim Scannen von Grauwertbildern vorgenommen. DIEW arbeitet mit einfachen Scannern, aber auch mit Hochleistungsscannern zusammen, die bis zu 40 Seiten je Minute per Dokumenteneinzug erfassen.
Kontrolle
Nach dem Scannen von größeren Dokumentenmengen sollten diese noch einmal kontrolliert werden. Ob kleine Zettel auf einer Seite aufgeklebt waren, Belichtung falsch eingestellt war, Eselsohren Informationen verdecken usw. Deshalb enthält DIEW eine besondere Kontrollfunktion, mit der Sie die Dokumente schnell durchblättern können und einen guten Scan bestätigen, einen schlechten markieren. Vor allem beim Einsatz eines Dokumentenscanners ist diese Funktion wichtig.
Suchen
Ist ein größerer Datenbestand von Dokumenten vorhanden, müssen diese schnell gefunden werden können. Das Programm DIEW bietet eine Reihe von Suchmöglichkeiten, das Wiederfinden von Dokumenten erleichtern sollen.
- Suchen nach Ordnernamen
- Volltextsuche
- Indizieren von Dokumenten nach beliebig vielen Suchbegriffen
Office Dokumente
Heutzutage werden viele Aufgaben direkt am Computer erledigt. Texte, Briefe usw. werden mit einem Textverarbeitungsprogramm erstellt per E-Mail versendet. Bei solchen Dokumenten entfällt natürlich das Erfassen mit dem Scanner. Das Programm kann diese aber trotzdem mit verwalten.
Mit Vorlagen können sie schnell neue Dokumente innerhalb eines Ordners erstellen. Dazu markieren Sie den Ordner, in dem ein neues Dokument erstellt werden soll und wählen aus einem Informationsfenster eine Vorlage aus. DIEW legt dann selbstständig eine Kopie der Vorlage den Ordner an und öffnet das entsprechende Verarbeitungsprogramm z.B. Word.
Alternativ können Sie ein vorhandenes Dokument markieren und sofort als Vorlage für ein neues Dokument verwendet. In diesem Fall legt DIEW eine Kopie der Dokumentendatei an benennt diese um. Daraufhin wird wiederum das Programm zum Bearbeiten geöffnet.
Ein Sonderfall ist es, wenn er Sie verschiedene Versionen eines Dokumentes anlegen möchten. Auch dabei unterstützt Sie das Programm DIEW.
Anzeige von Dokumenten
Das Programm DIEW beinhaltet eine Dokumentenanzeige. Zum einen werden mit diesen Office-Dokumente direkt angezeigt, zum anderen die eingescannten Papierdokumente. Diese werden in einem "Rasterbild" angezeigt. Dieses Anzeigefenster bietet verschiedene Operationen an, mit denen das Bild direkt bearbeitet werden kann.
Individuelle Anpassung
Das Programm DIEW ist allgemein gehalten. Es ist für jeden Anwendungsfall einsetzbar, weil die Struktur, in der die Daten abgelegt werden, beliebig ist. Trotzdem kann es sinnvoll sein eine spezielle Ablage der Dokumente zu programmieren. Da wir Hersteller des Programms DIEW sind, können wir dieses individuell anpassen. So können wir feste Felder für eine Indizierung z. B. Rechnungsnummer, Rechnungsbetrag, Datum usw. in einem extra Projektbaumeintrag "Rechnung" bereitstellen, falls Sie das benötigen. Für eine gesonderte Darstellung kann ein extra Informationsfenster programmiert werden: Liste der offenen Rechnungen, Lieferanten, Mieter ...
Handbuch
Das Handbuch können Sie mit folgendem Link einsehen:
Bei Fragen
Das Verwalten von Dokumenten ist ein komplexes Thema. Falls Sie Fragen zur Bedienung des Programms haben, dann schicken Sie eine E-Mail an info@software-grips.de.
Download
Das Programm benötigt eines der Windows Betriebsssteme (Windows 7, Windows 10, Windows 11).
Diew-Installationsprogramm: SetupDiew_2_3_12.zip Version 2.3.12 vom 15.10.2024
Um die Freewareversion zu nutzen, brauchen Sie sich nicht zu registrieren. Um die Vollversion zu nutzen, geben Sie im Programm die Speicherposition der Lizenzdatei an, die Sie bei der Registrierung erhalten.
Texterkennung
Falls Sie eine Texterkennung verwenden möchten, müssen Sie diese extra installieren. Das OCR-Programm Tesseract ist kostenlos verfügbar und kann von Diew automatisiert aufgerufen werden. Einen Download finden Sie auf der Seite
Installationshinweise
Diew installieren
Diew installieren
Öffnen Sie im Browser die Seite:
Wählen Sie anschließend den Schalter "Download" 2.
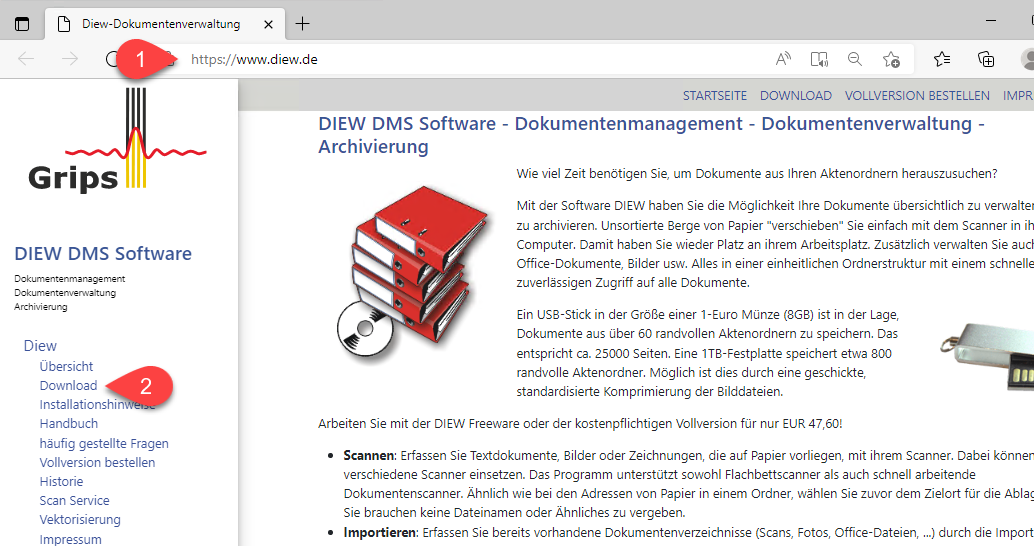
Wenn Sie die Freeware installieren wollen, dann wählen Sie end Link "SetupDiewFreeware.zip" 1.
Wenn Sie die Vollversion installieren möchten, dann wählen Sie den entsprechenden Link ein paar Zeilen weiter unten.
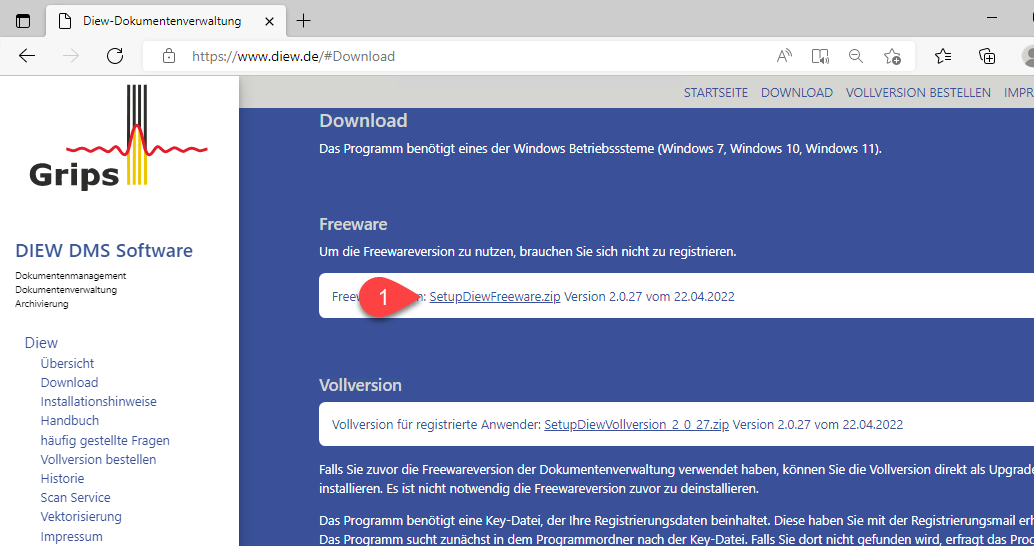
Sobald die Datei heruntergeladen ist, wählen Sie den Schalter "Downloads" 1 und bei der Datei "SetupDiewFreeware.zip" den Schalter "Datei öffnen" 2.
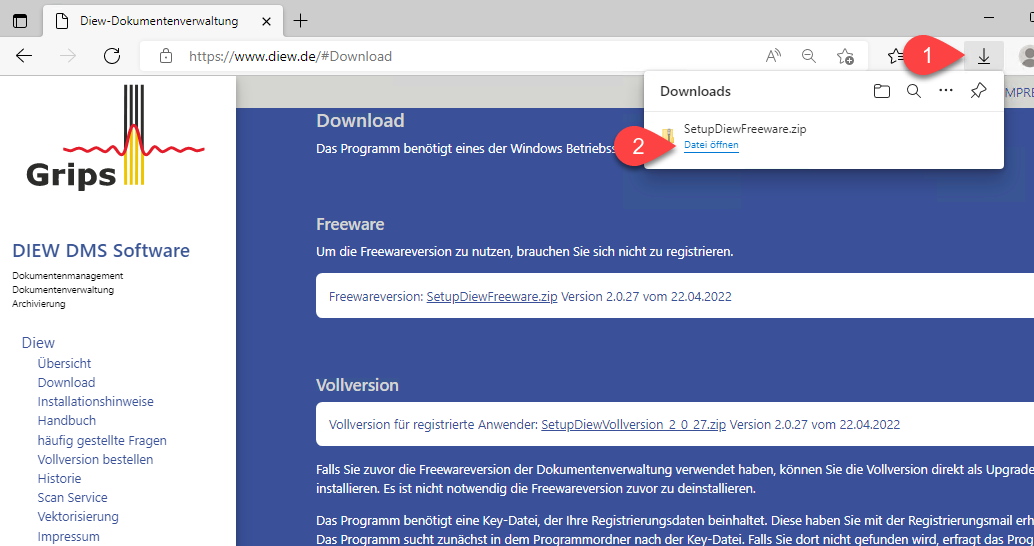
Der Download erfolgt als komprimierte Datei. Der Inhalt dieser Datei wird nun im Explorer geöffnet. Hier ist nur eine Anwendung enthalten. Wählen Sie diese aus und drücken die rechte Maustaste1.

Im Kontextmenü wählen Sie den Menüpunkt "Öffnen"1.
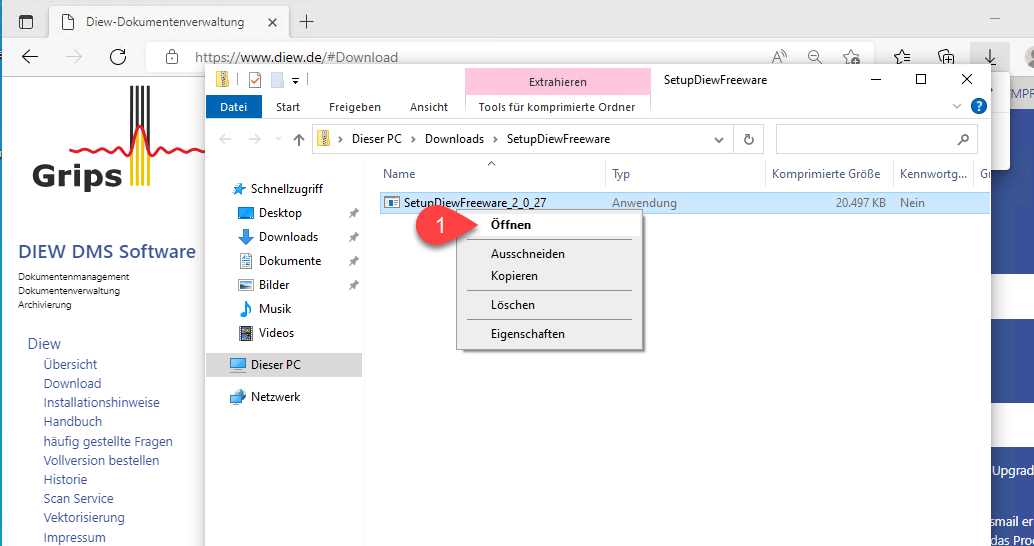
Da es sich bei dem Programm um eine heruntergeladene Datei handelt, wird eine Warnung angezeigt. (Die Meldung kann je nach Installtion Ihres Betriebssystems anders aussehen.)
Wählen Sie hier den Schalter "Ausführen"1.
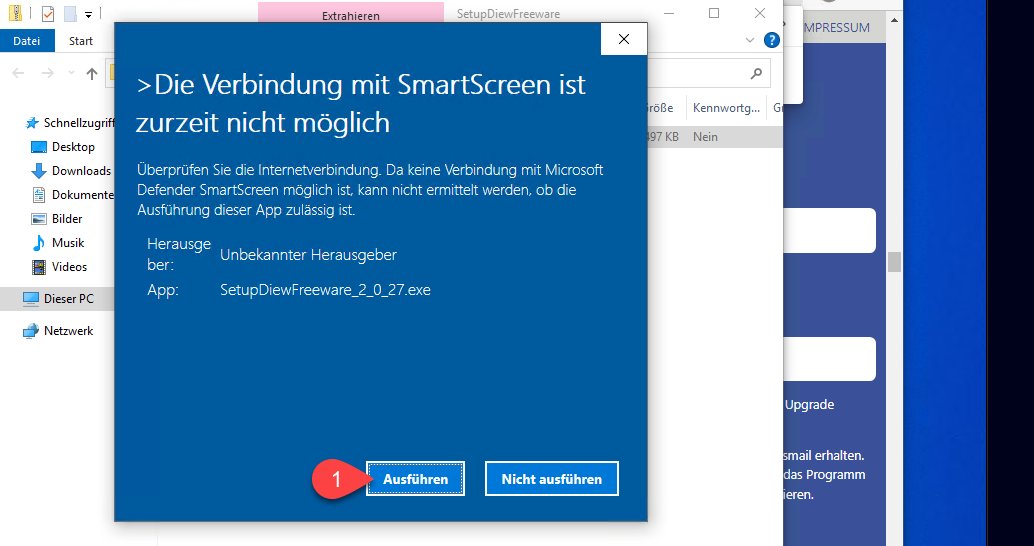
Sobald das Installationsprogramm gestartet ist, erscheint ein Dialog, in dem Sie das Installationsverzeichnis auswählen können. Sie können die Voreinstellung belassen. Wählen Sie den Schalter "Weiter"1.
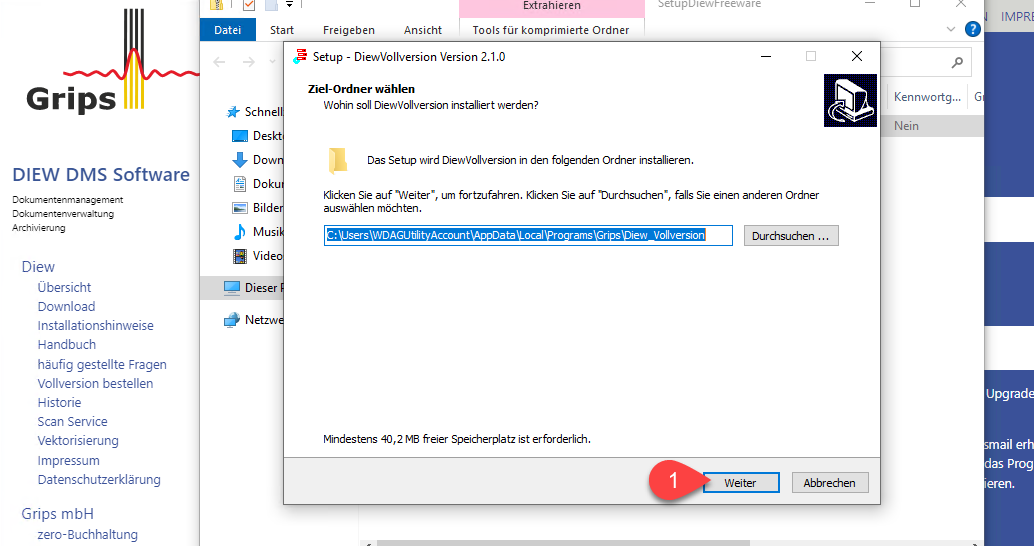
Im nächsten Dialog wird der Name des Startmenü-Ordners abgefragt. Wählen Sie hier den Schalter "Weiter"1.
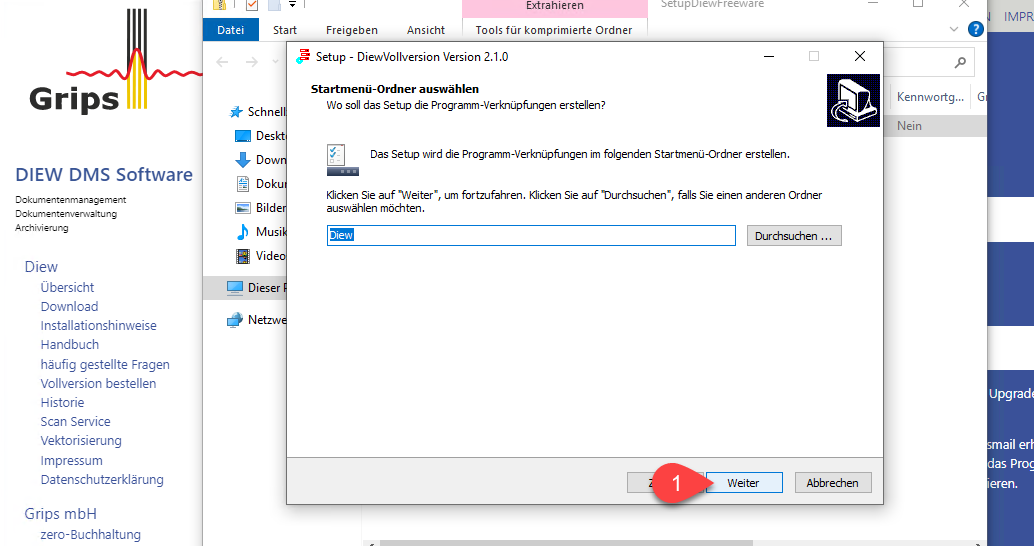
Im nächsten Dialog können Sie auswählen, ob Sie ein Desktop-Symbol erstellen möchten.1
Wählen Sie anschließend den Schalter "Weiter"2.
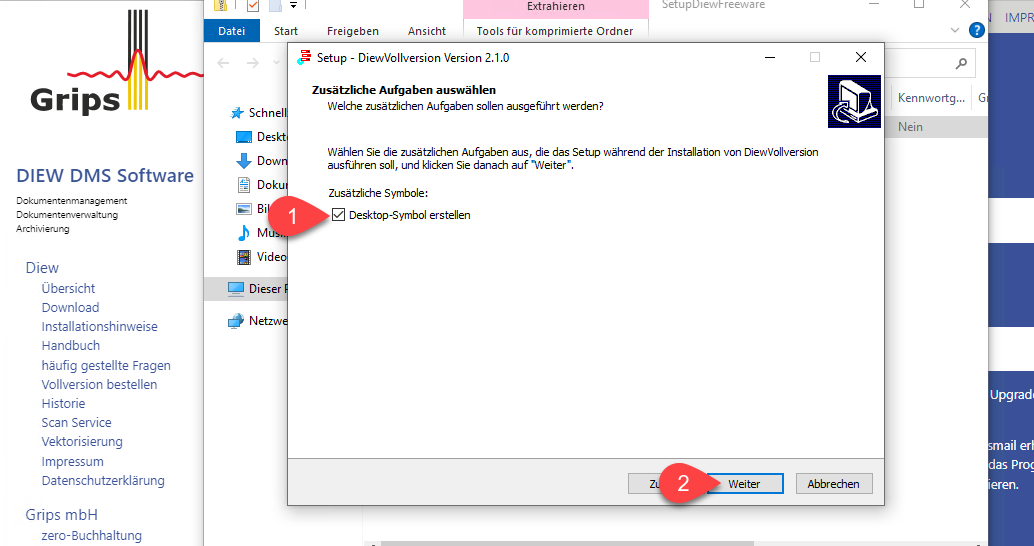
Im nächsten Dialog sehen Sie noch einmal eine Übersicht über ihre Einstellungen. Wählen Sie hier den Schalter "Installieren"1.
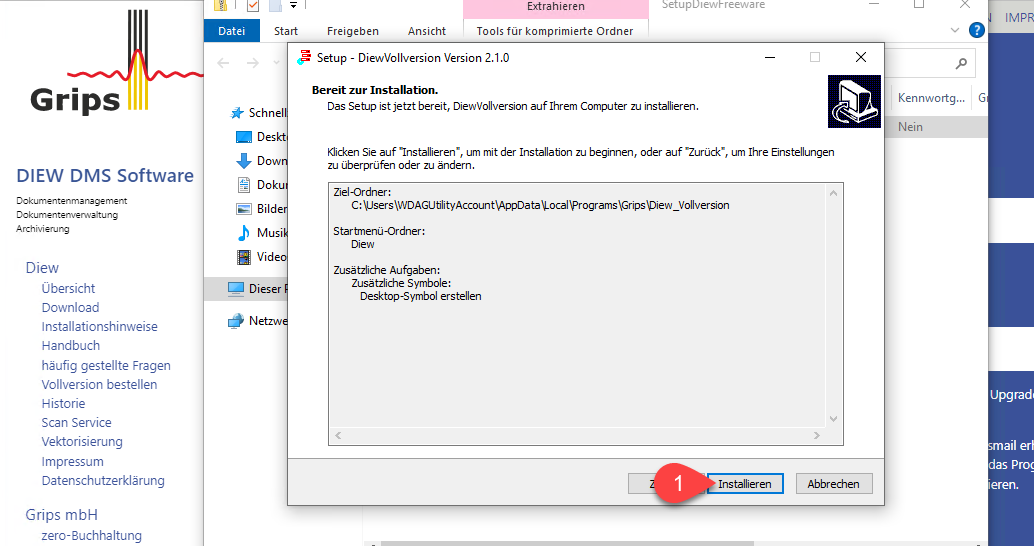
Anschließend wird die Installation durchgeführt.
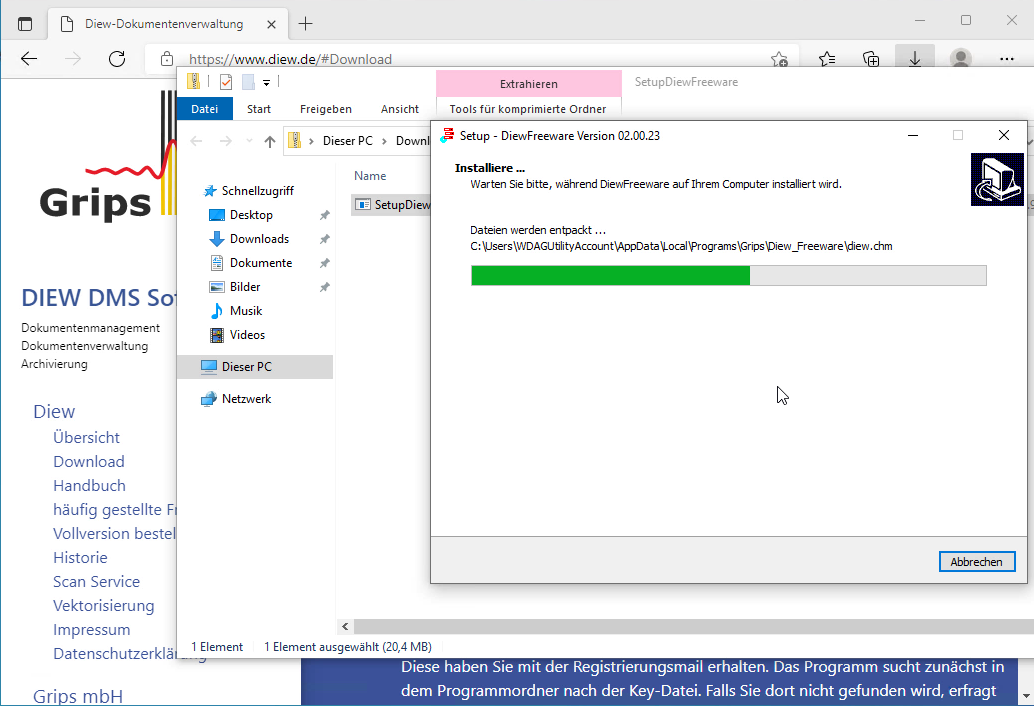
Während der Installation wird auch der WebViewer installiert. Hier sind keine Eingaben notwendig, warten Sie ab, bis die Installation beendet ist.
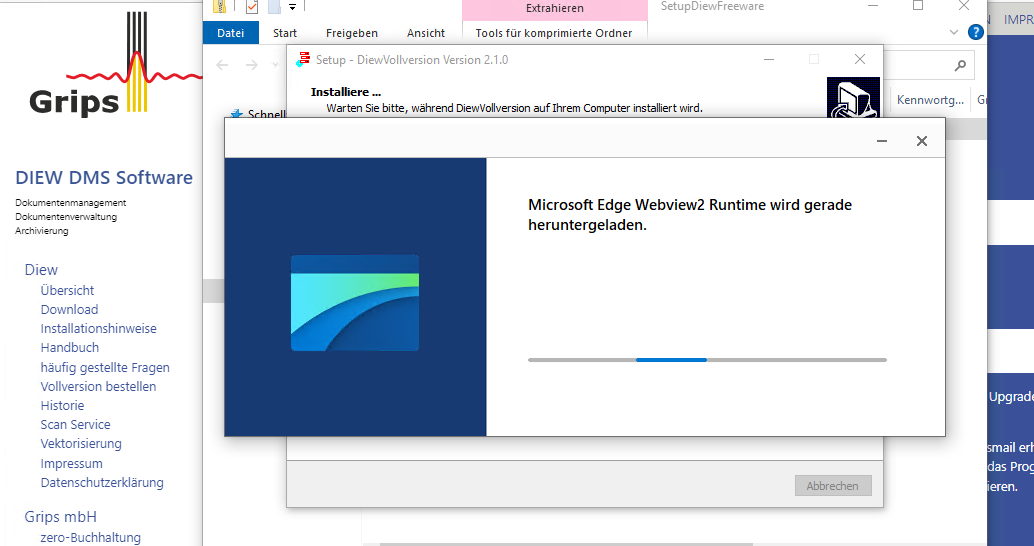
Damit ist die Installation abgeschlossen.
Unter Umständen fragt das Setpuprogramm noch, ob der Rechner neu gestartet werden soll. Da ist das Setupprogramm etwas übervorsichtig. Meistens ist dies nicht notwendig. Wählen Sie die Option "Nein, ich werde den Computer später neu starten" aus.
Anschließend betätigen Sie den Schalter "Fertigstellen"1.

Sie können nun Diew über das Startmenü 1 starten. Wählen Sie den Ordner "Diew" und dann "Diew starten" oder "Diew starten"2 bei "Zuletzt hinzugefügt"
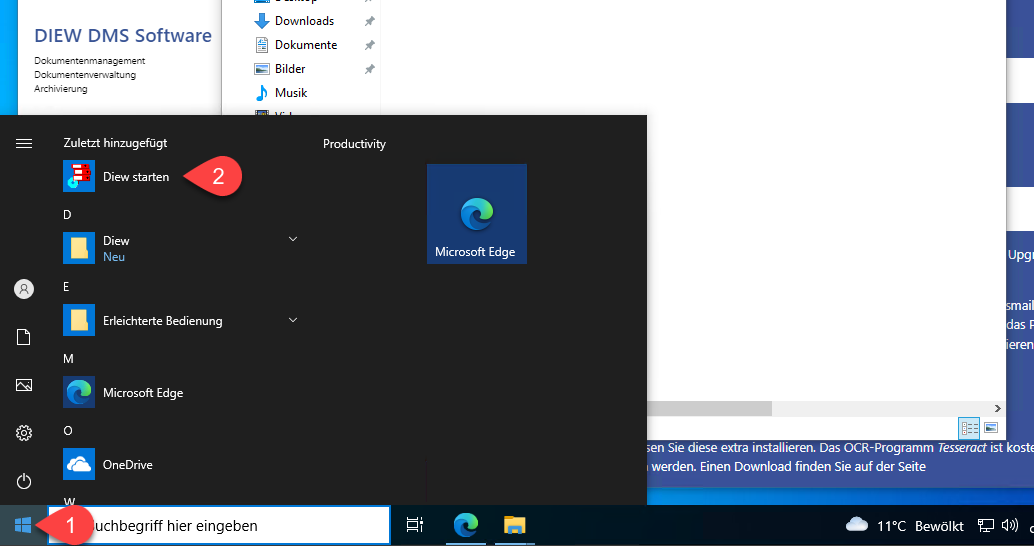
Mit diesen Schritten ist Diew installiert.
Vollversion verwenden
Um die Vollversion des Programms zu verwenden, müssen Sie die Lizenzdatei angeben, die Sie bei der Registrierung erhalten haben.
Beim Programmstart öffnet sich ein Dialog, in dem Sie wählen können, ob Sie die Freeware Version nutzen oder eine Lizenzdatei angeben möchten.
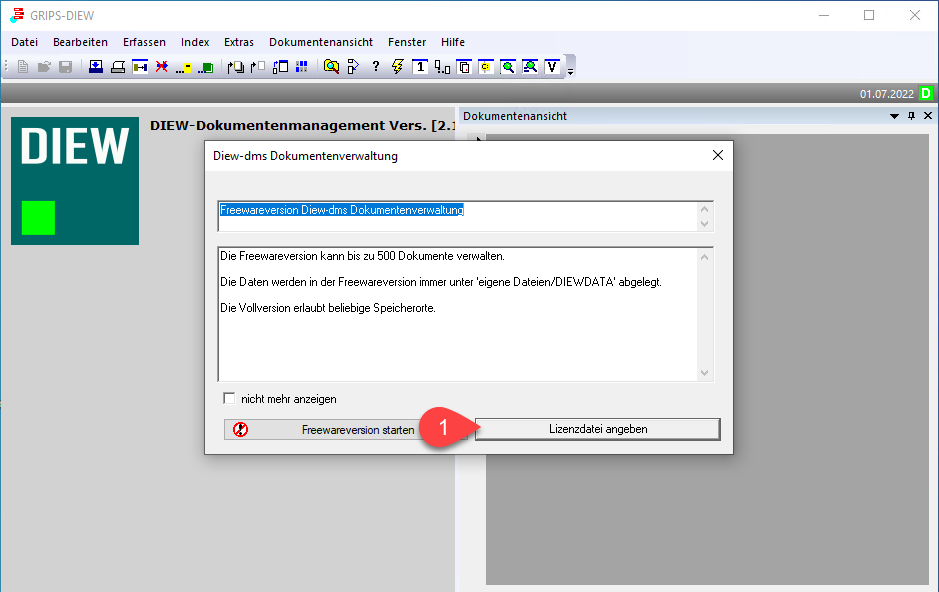
Eventuell haben Sie diesen Dialog mit "nicht mehr anzeigen" deaktiviert. Dann können Sie die Lizenzdatei über Hilfe/"Lizenzdatei einlesen" angeben.
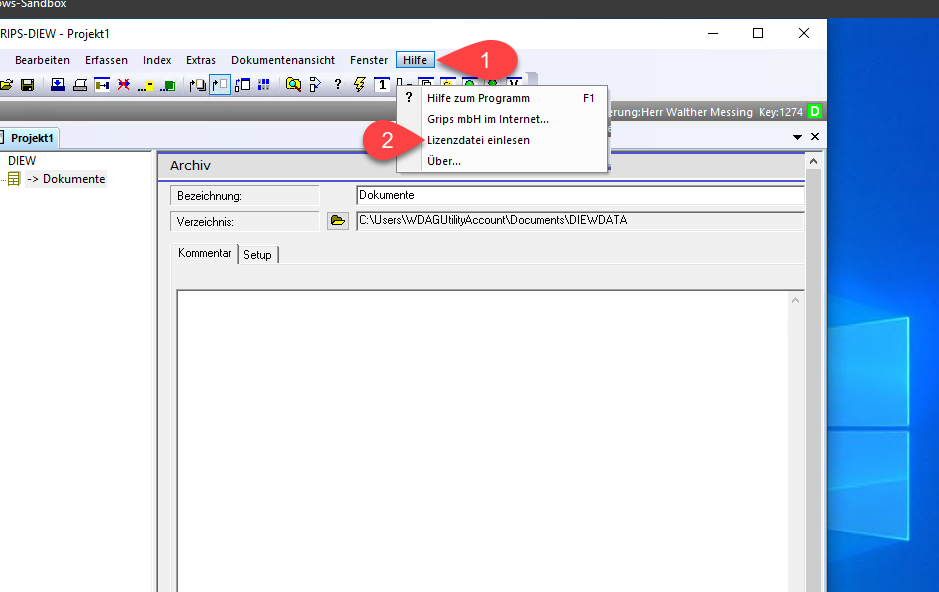
Wenn Sie sich für die Vollversion registriert haben, erhalten Sie eine E-Mail, die im Anhang eine Lizenzdatei beinhaltet. Diese müssen Sie auf die Festplatte speichern. Das Speichern von Anhängen wird in jedem E-Mail-Programm etwas anders durchgeführt. Normalerweise markieren Sie den Anhang im E-Mail-Programm und wählen dann eine Option "Anlage speichern". Ein guter Speicherort, um die Lizenzdatei zu abzulegen ist der Ordner "Dokumente".
Wechseln Sie daher bei Diew zunächst zum Ordner "Dokumente"1 und wählen anschließend die Lizenzdatei aus2.
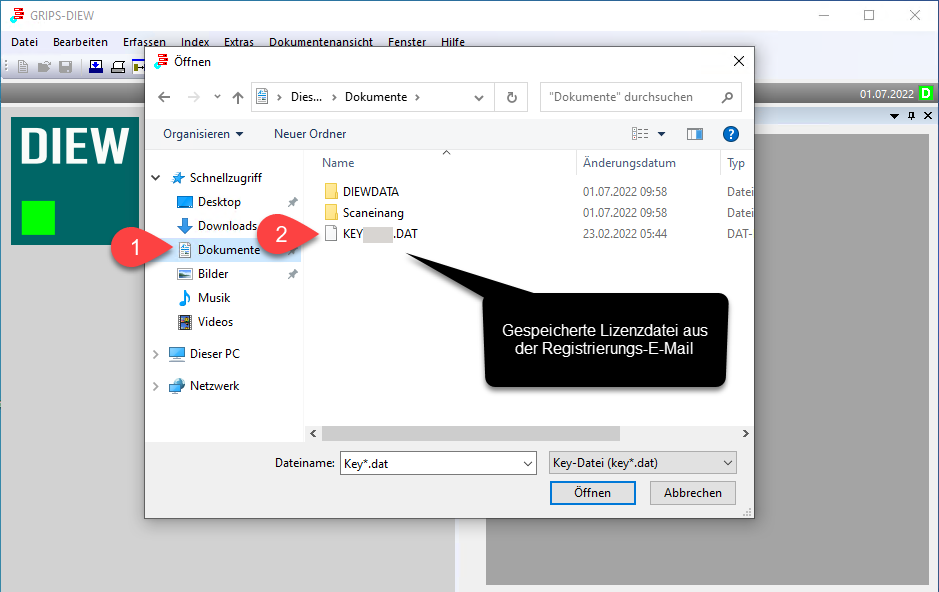
Die Lizenzdaten werden anschließend in der Kopfzeile des Programms angezeigt.
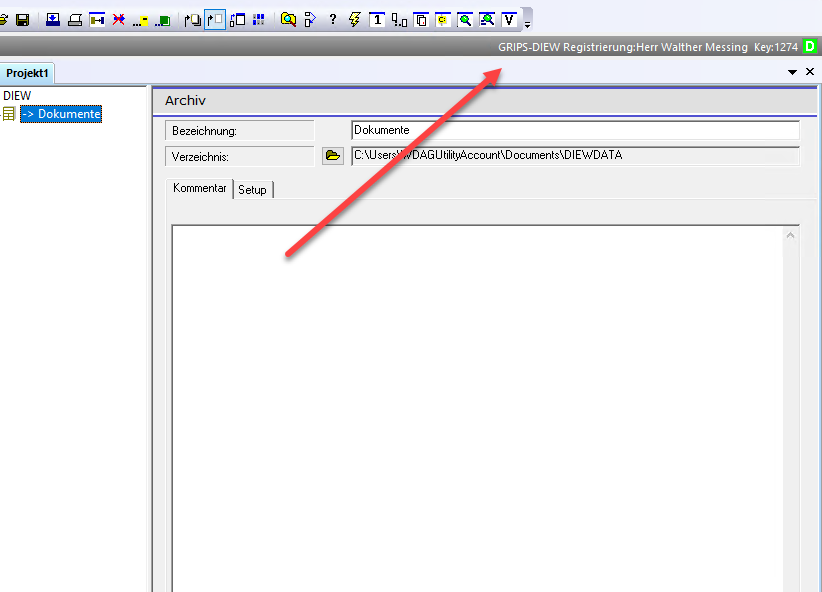
Nach Eingabe der Lizenzdatei, stehen alle Funktionen unbegrenzt zur Verfügung.
Texterkennung installieren
Tesseract installieren
Öffnen Sie im Browser die Seite https://github.com/UB-Mannheim/tesseract/wiki1.
Der Link zu dem Setup-Programm befindet sich etwas weiter unten. Wollen Sie das Fenster etwas weiter 2.
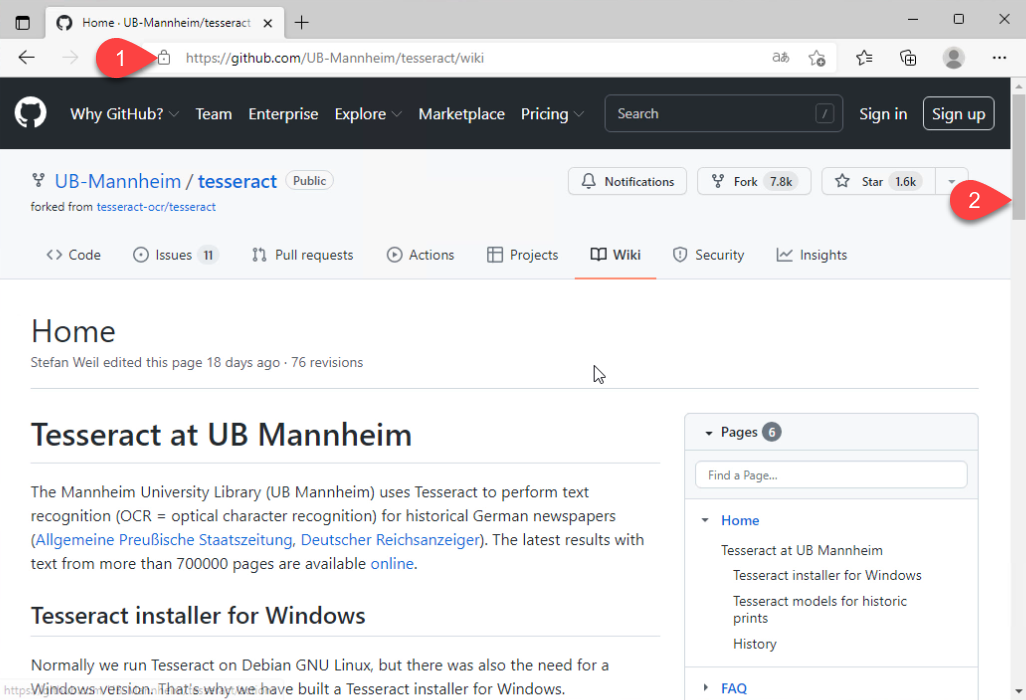
Wählen Sie das Setup-Programm aus. Es steht eine 32 Bit und eine 64 Bit Variante zur Verfügung. Falls Sie ein 64 Bit System verwenden, was heutzutage normal ist, wählen Sie den entsprechenden Eintrag für das 64 Bit System aus1.
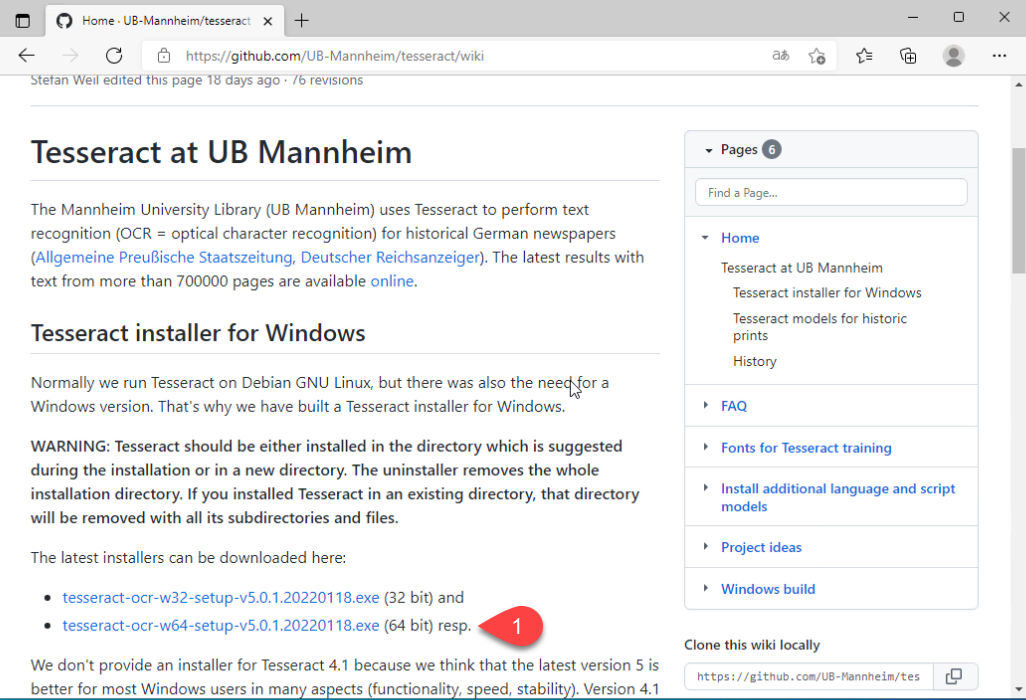
Wählen Sie den Schalter "Downloads"1 und bei der heruntergeladenen Datei den Schalter "Datei öffnen"2.

Das Setup-Programm wird nun gestartet. Wählen Sie den Schalter "Weiter"1.
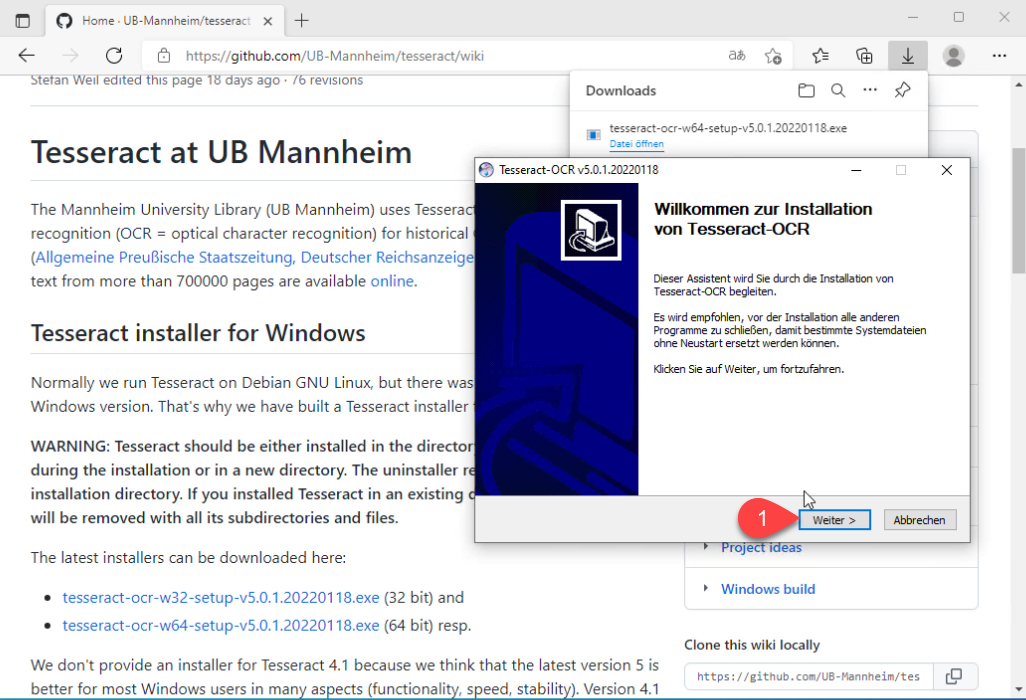
Um die Lizenzbedingungen zu akzeptieren, wählen Sie den Schalter "Annehmen"1.
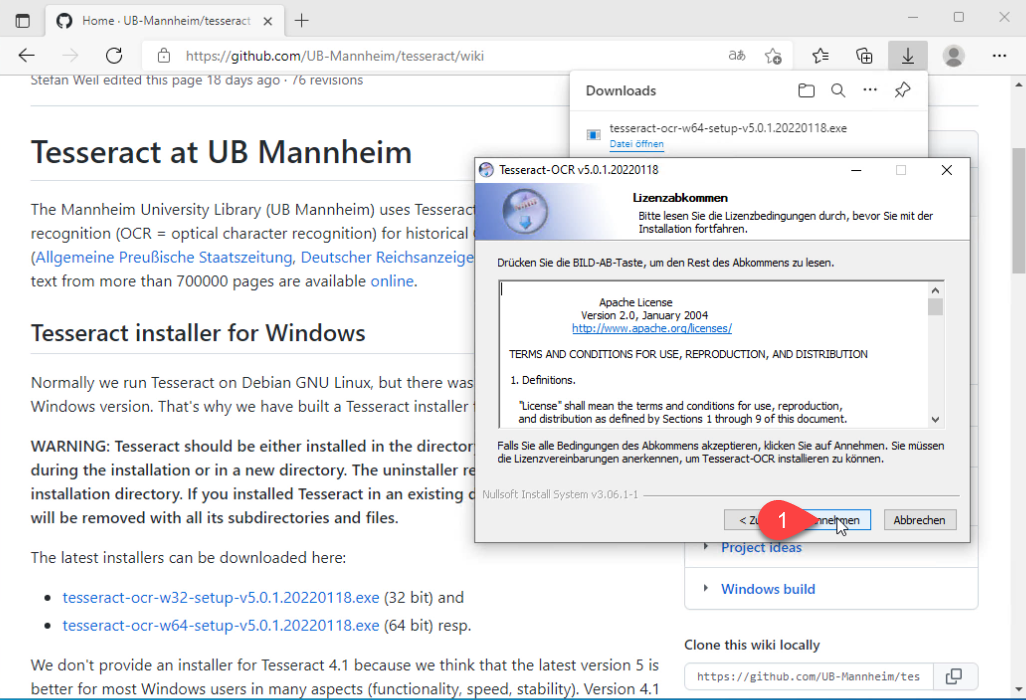
In diesem Dialog können Sie bestimmen, ob das Programm für alle Benutzer installiert werden soll. Dies ist die Voreinstellung und sie können diese so belassen. Wählen Sie den Schalter "Weiter"1.
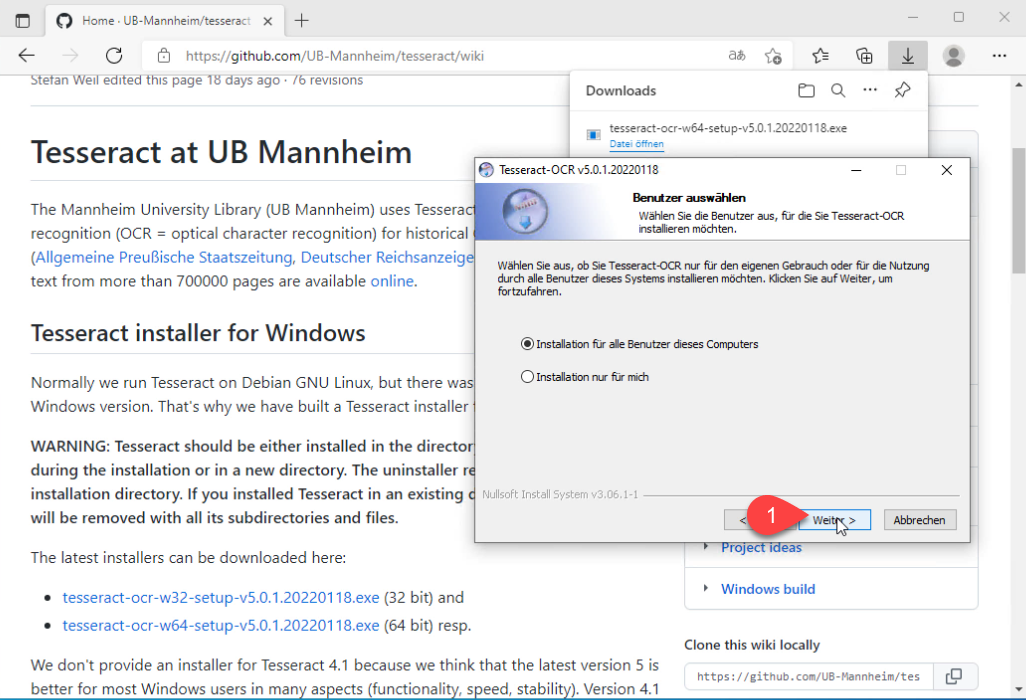
In diesem Dialog können Sie die Komponenten auswählen, die zusätzlich zu dem Programm installiert werden.
Wichtig ist es, dass Sie die deutschen Sprachdateien mit installieren. Öffnen Sie dazu den Eintrag "Additional language data (download)"1.
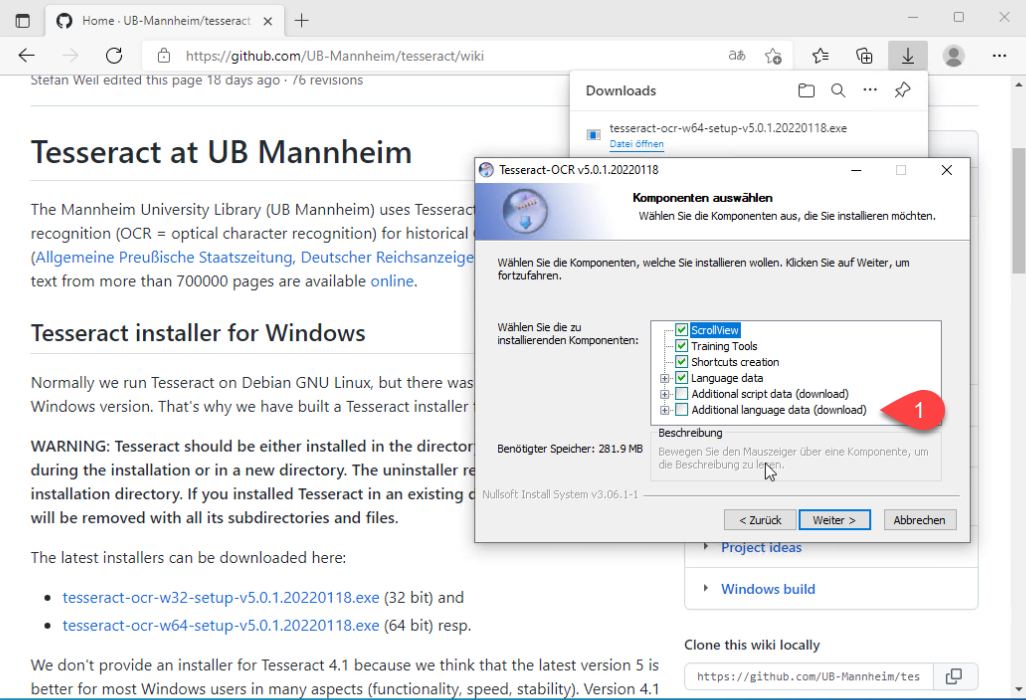
Die Sprache "German" befindet sich etwas weiter unten. Sie müssen das Fenster entsprechend nach unten rollen 1.

Markieren Sie den Eintrag "German"1.
Anschließend wählen Sie den Schalter "Weiter"2.
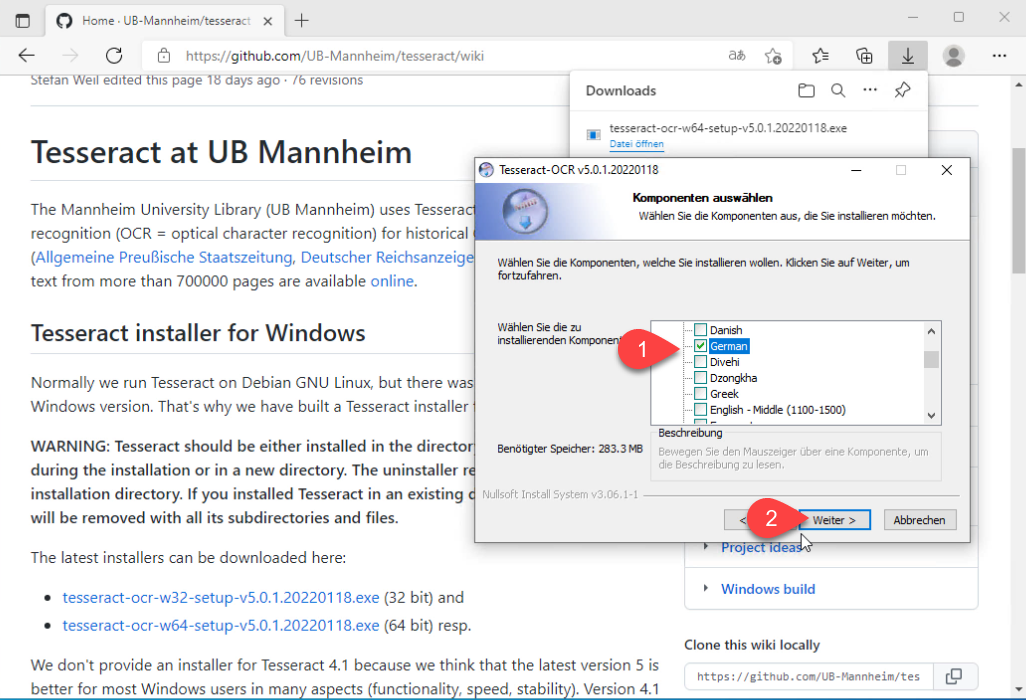
Das Zielverzeichnis können Sie auf der Voreinstellung belassen. Wählen Sie den Schalter "Weiter"1.

Die Einstellung für das Startmenü brauchen Sie nicht zu verändern. Wählen Sie den Schalter "Installieren"1.
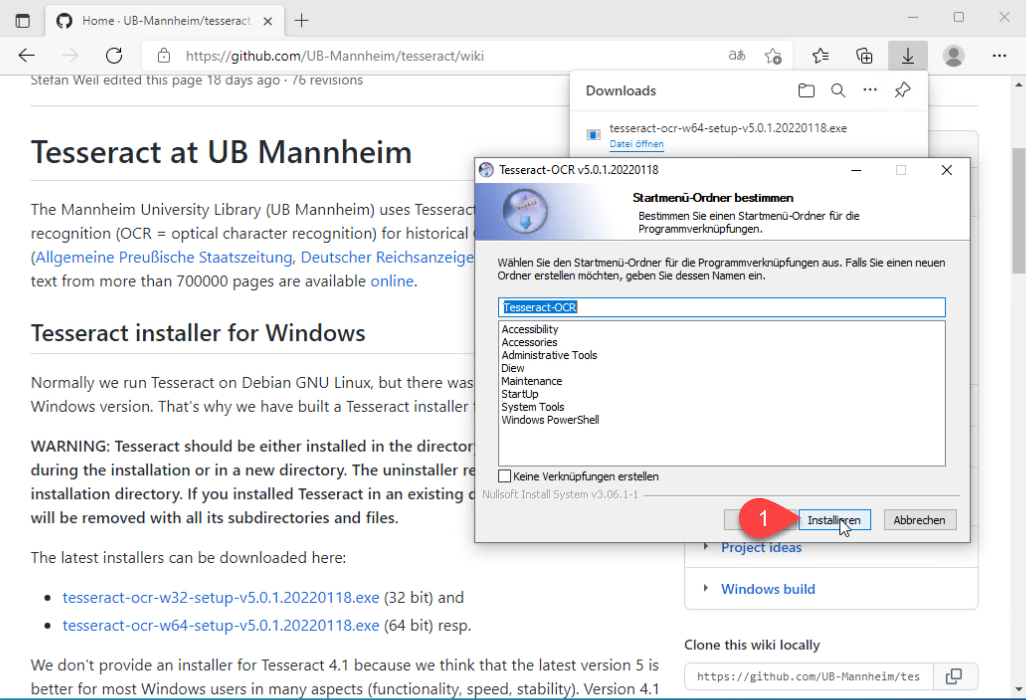
Sobald die Installation abgeschlossen ist, wählen Sie den Schalter "Weiter"1.
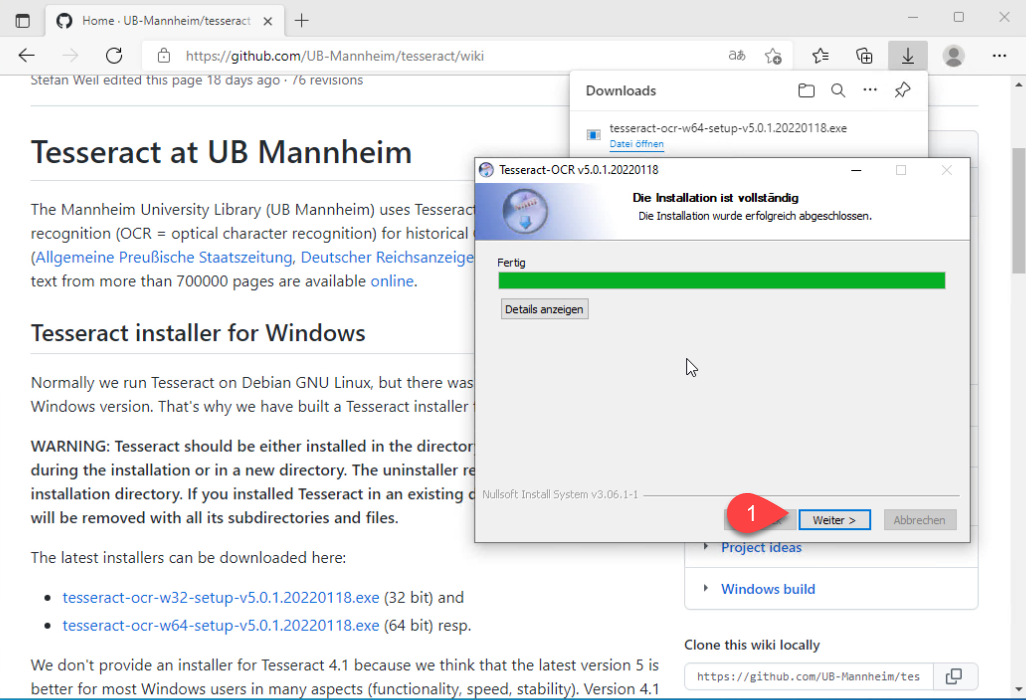
Diesen Dialog können Sie mit dem Schalter "Fertigstellen"1 schließen.
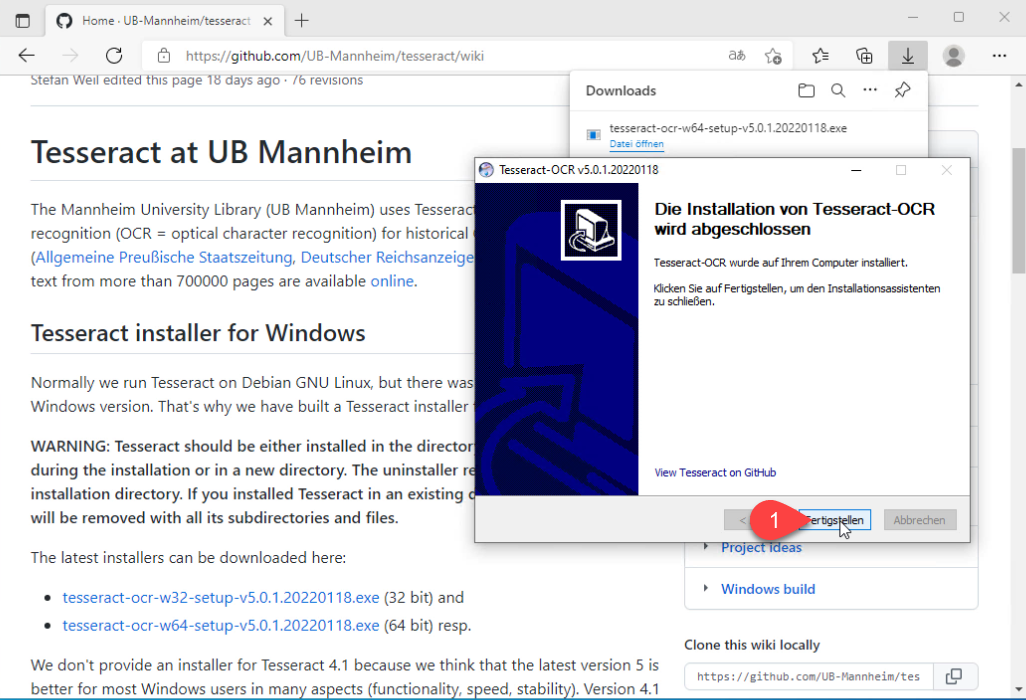
Sie müssen innerhalb des Programms "Diew" den Installationsordner der Texterkennung bekannt geben.
Wählen Sie dazu aus dem Hauptmenü den Menüpunkt 1 Extra / 2 Parameter.
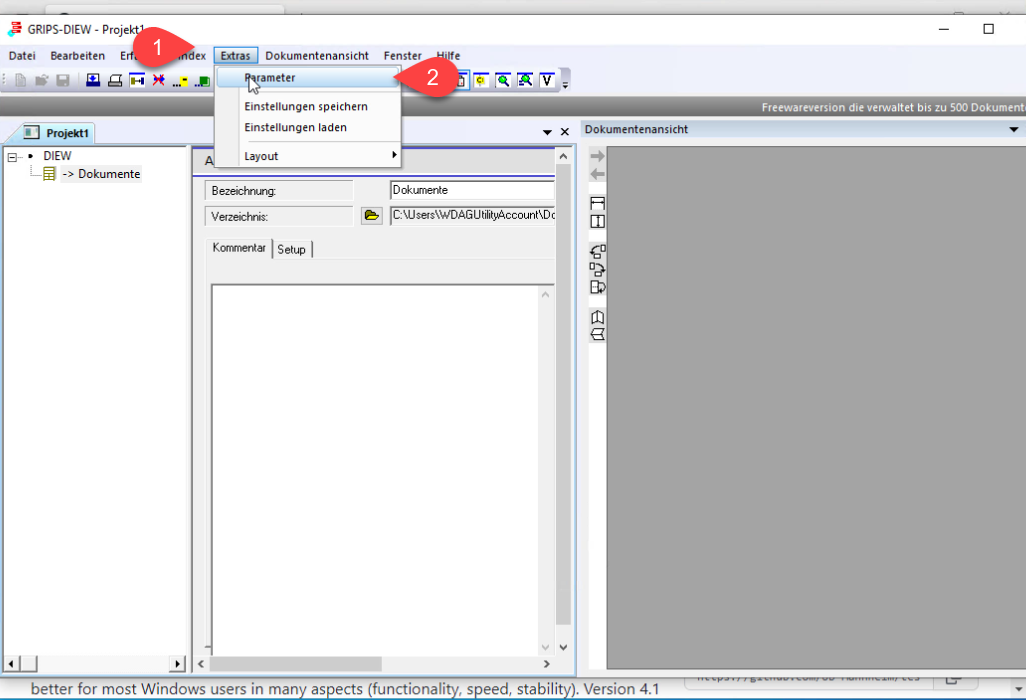
Wählen Sie in dem Dialog den Reiter "Texterkennung"1.
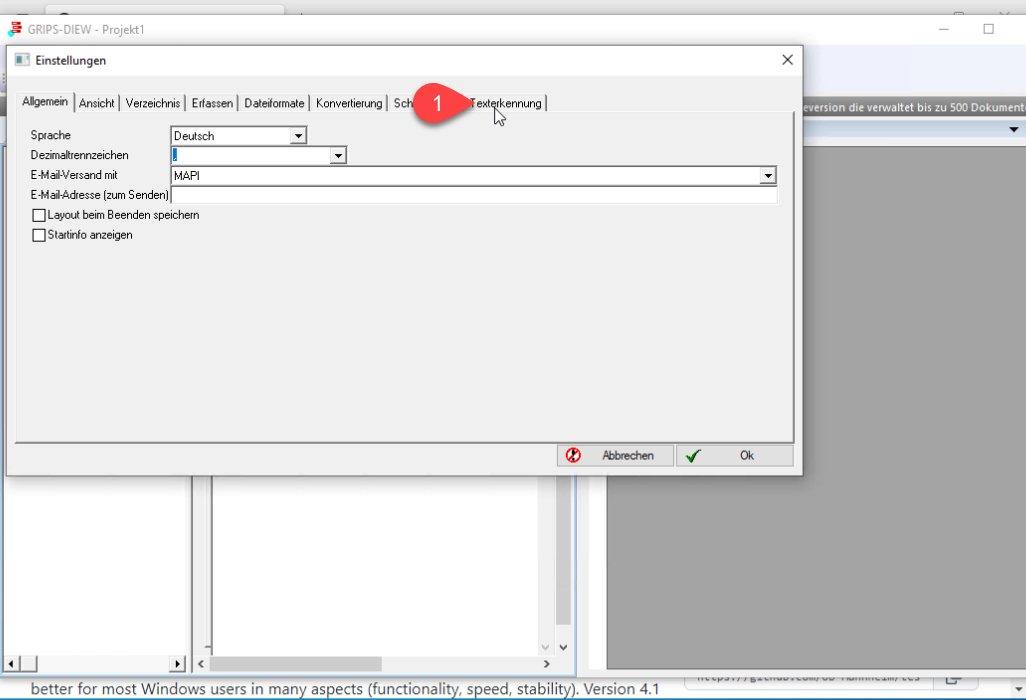
Neben dem Eingabefeld für die Texterkennung befindet sich ein Datei Auswahldialog. Öffnen Sie diesen mit dem Schalter "..."1.
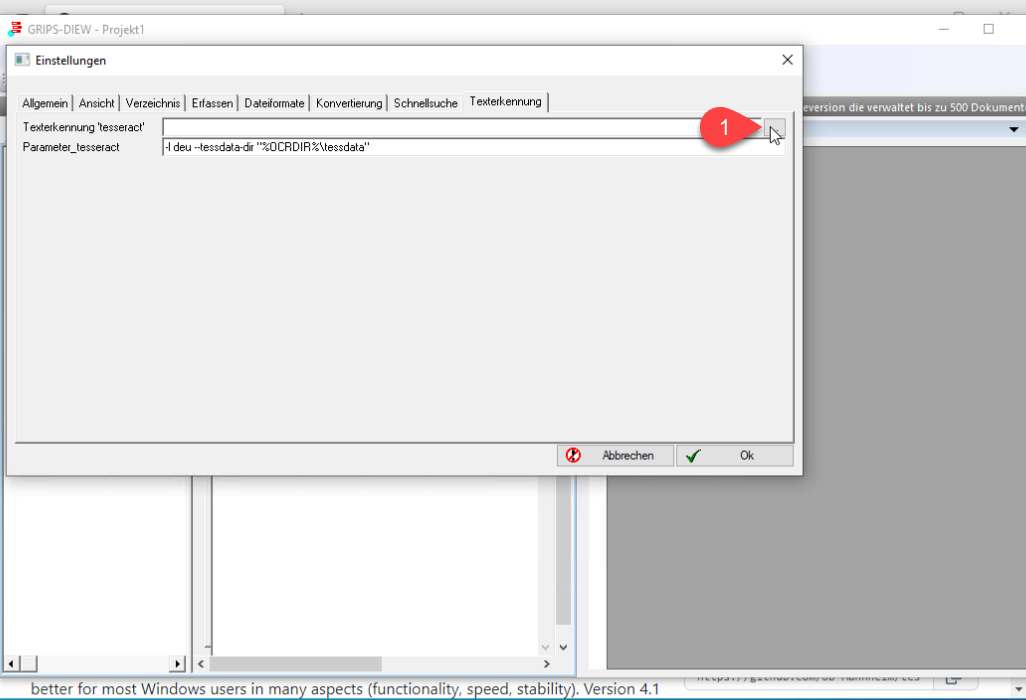
Hier müssen Sie sich zum richtigen Verzeichnisse bewegen. Anders als vorher im Installationsordner angegeben (Program files), befindet sich das Programm innerhalb des Ordners "Programme"1. (Dies hängt mit der deutschen Spracheinstellung zusammen.)
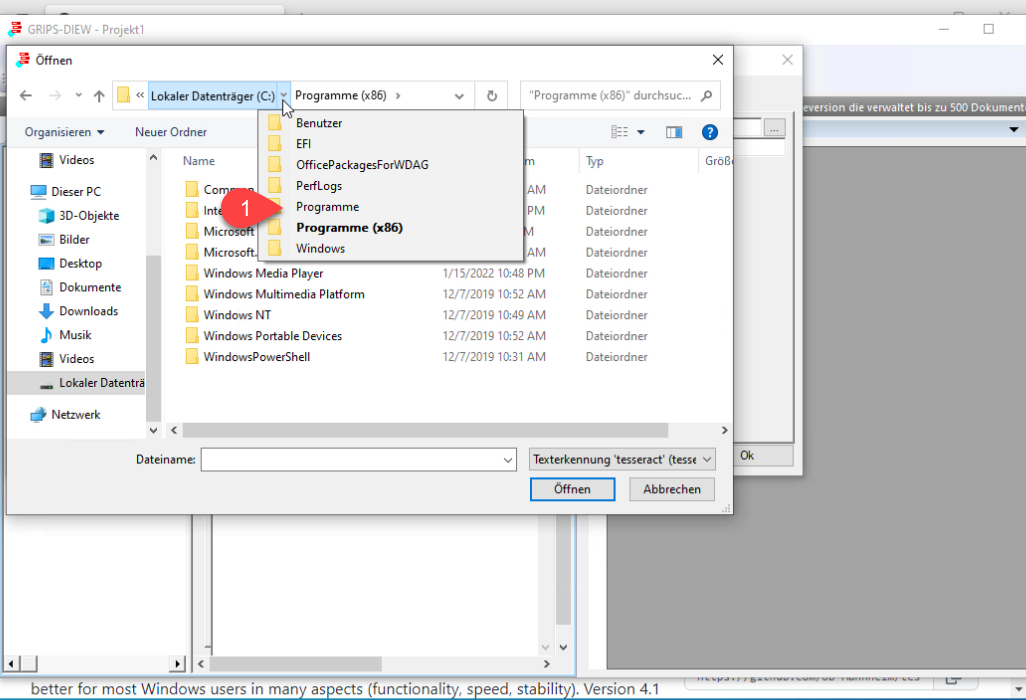
Wählen Sie den Ordner "Tesseract-OCR"1.
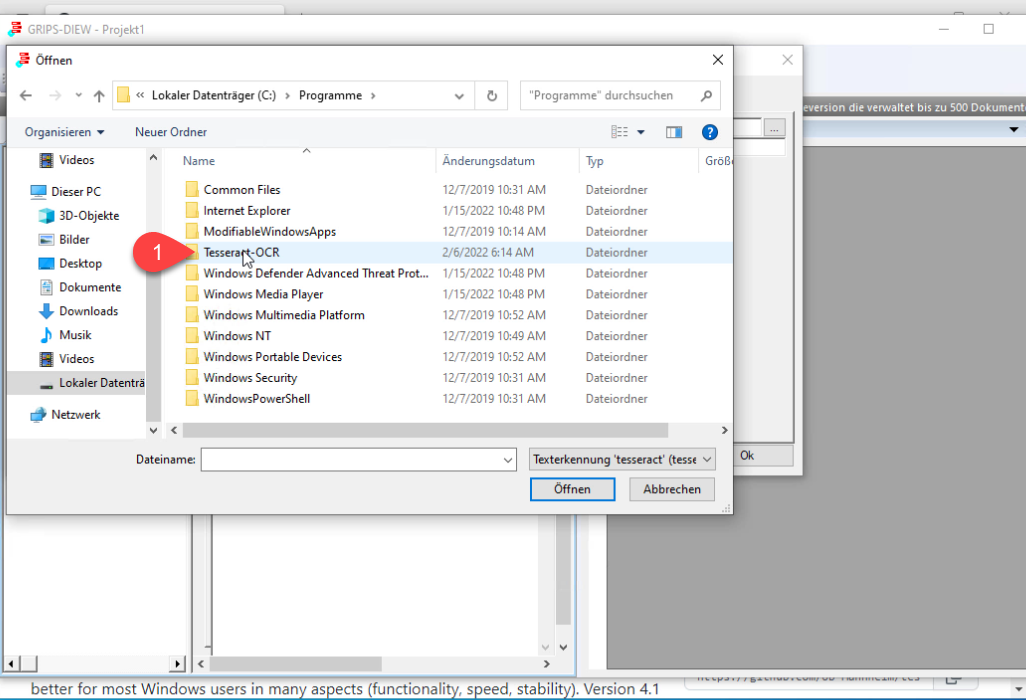
Hier befindet sich schließlich die Anwendung "tessereact". Wählen Sie diese aus 1.
Schließen Sie dem Dialog mit "Öffnen"2.
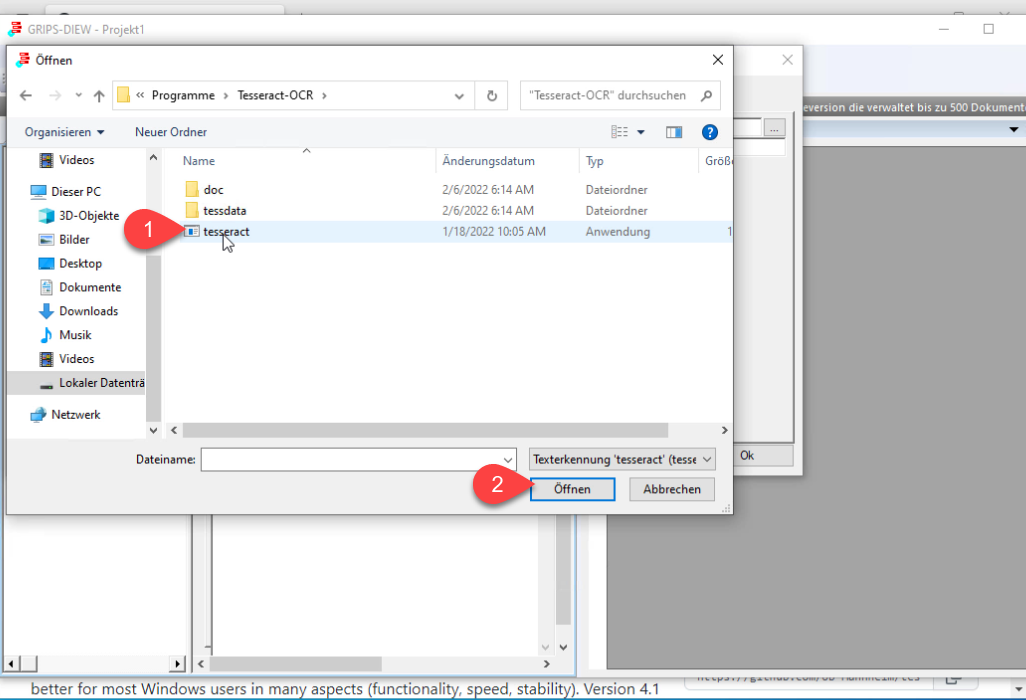
Das Installationsprogramm erstellt die Umgebungsvariable "%OCRDIR%". In einigen Windows-Installationen wird das Anlegen der Variablen allerdings verhindert. Um dieses Problem zu umgehen, markieren Sie den Installationspfad manuell im Eingabefeld "Texterkennung" 1.
Kopieren Sie die Auswahl mit strg-c.
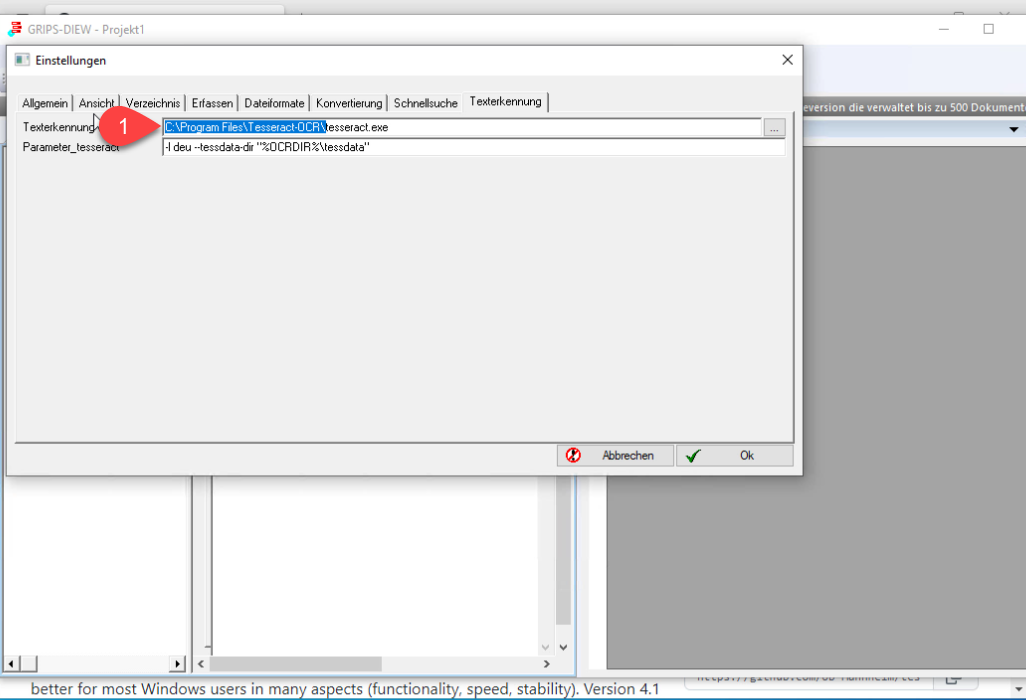
Markieren Sie die Umgebungsvariable "%OCRDIR%" im Parametereingabefeld.
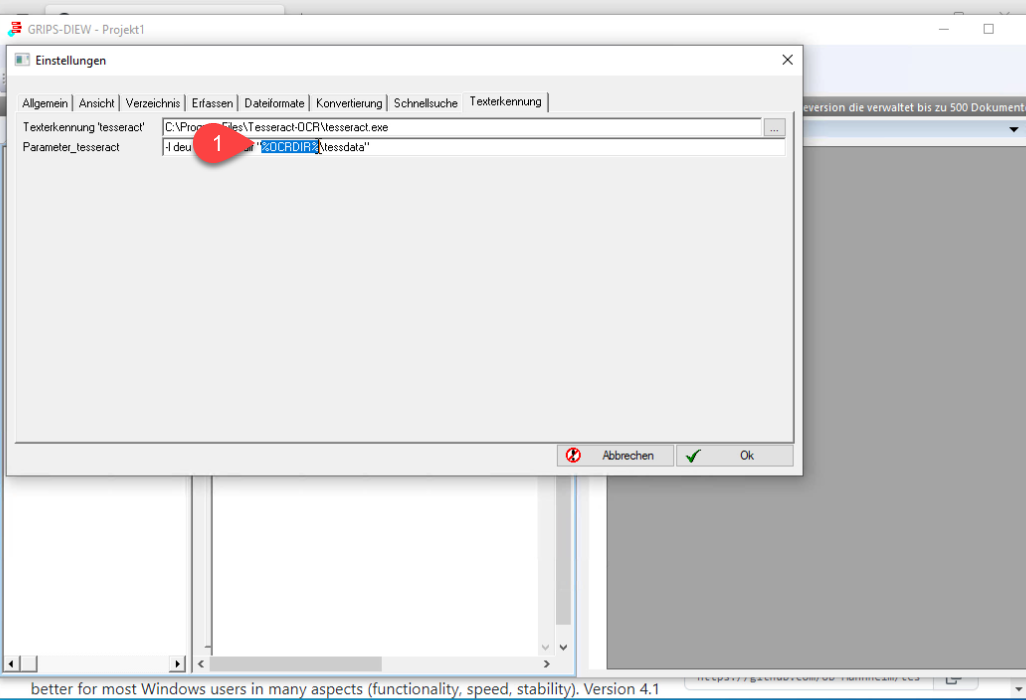
Fügen Sie den Inhalt der Zwischenablage mot strg-v ein.1
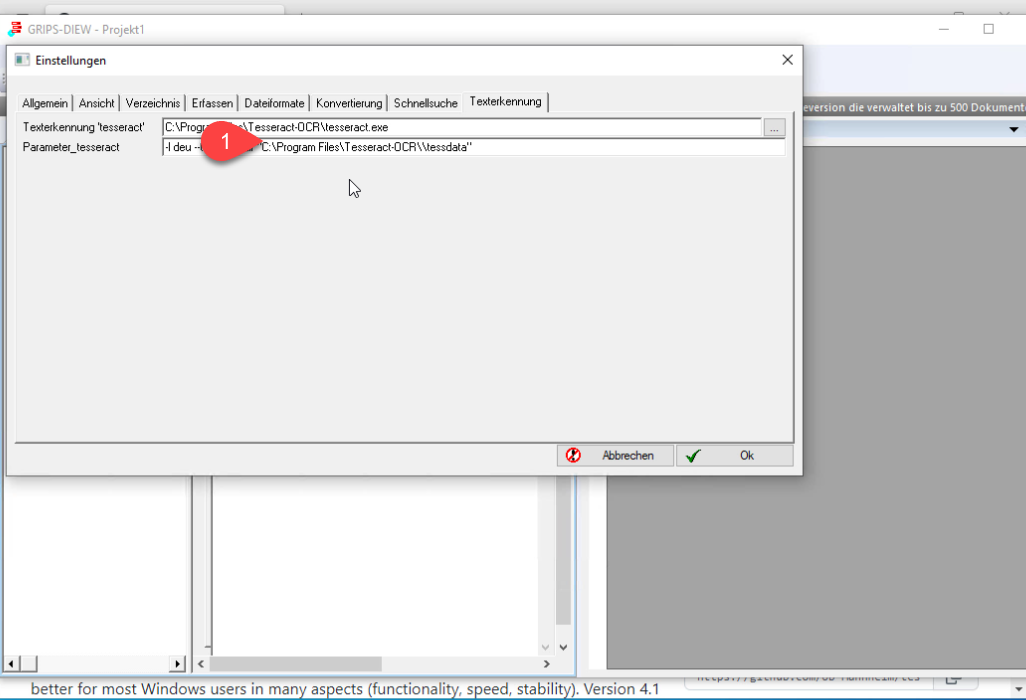
Eventuell haben Sie den Pfad mit einem abschließenden "\" kopiert. Sie können dann den Pfad manuell im Eingabefeld korrigieren.1
Schließen Sie den Parameter-Dialog anschließend mit dem Schalter "Ok"2.
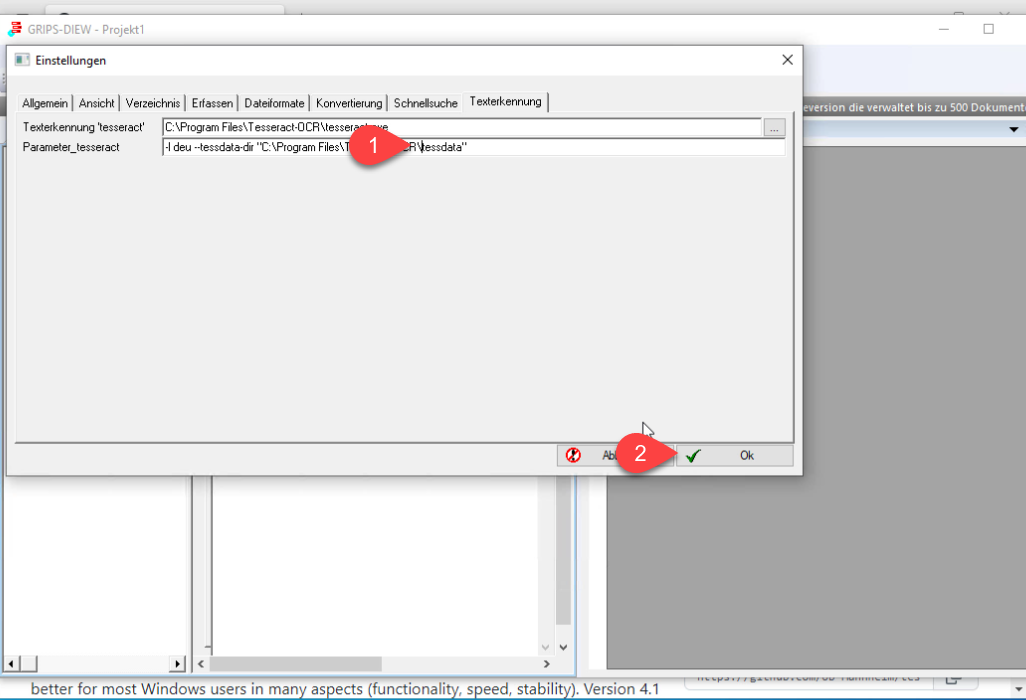
Tesseract ist installiert
Gemeinsamer Ordner mit Ondrive
Gemeinsamer Ordner bei Onedrive
Um einen Ordner auf OneDrive zu teilen, ist es am besten, die Ordnerstruktur auf OneDrive online anzuzeigen.
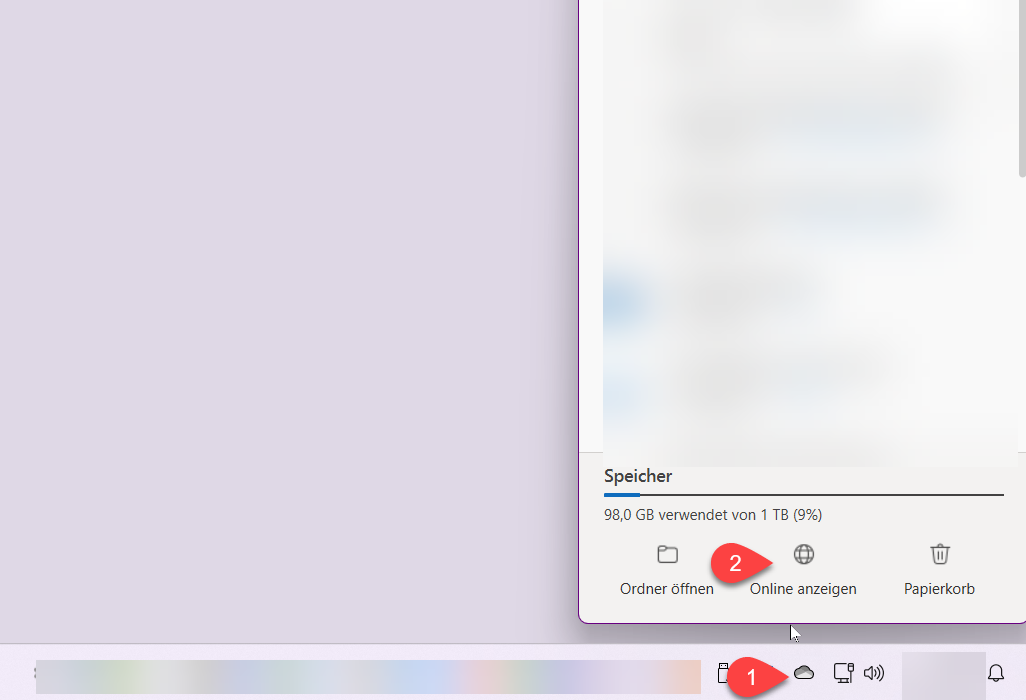
Wählen Sie den Schalter "Neu hinzufügen".
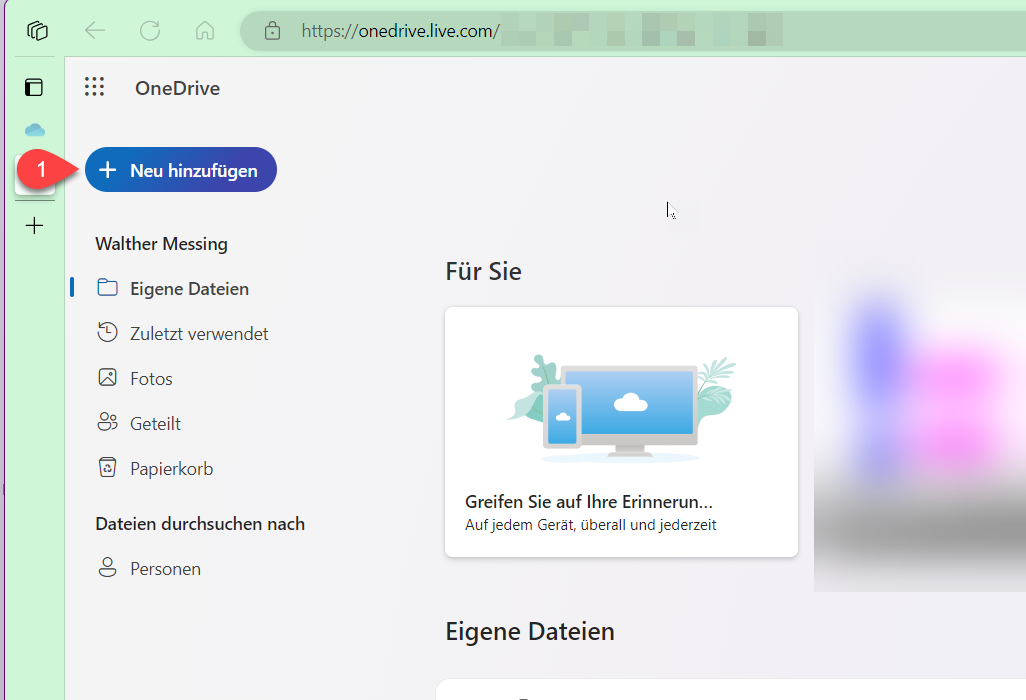
Wählen Sie die Option 'Ordner' aus.
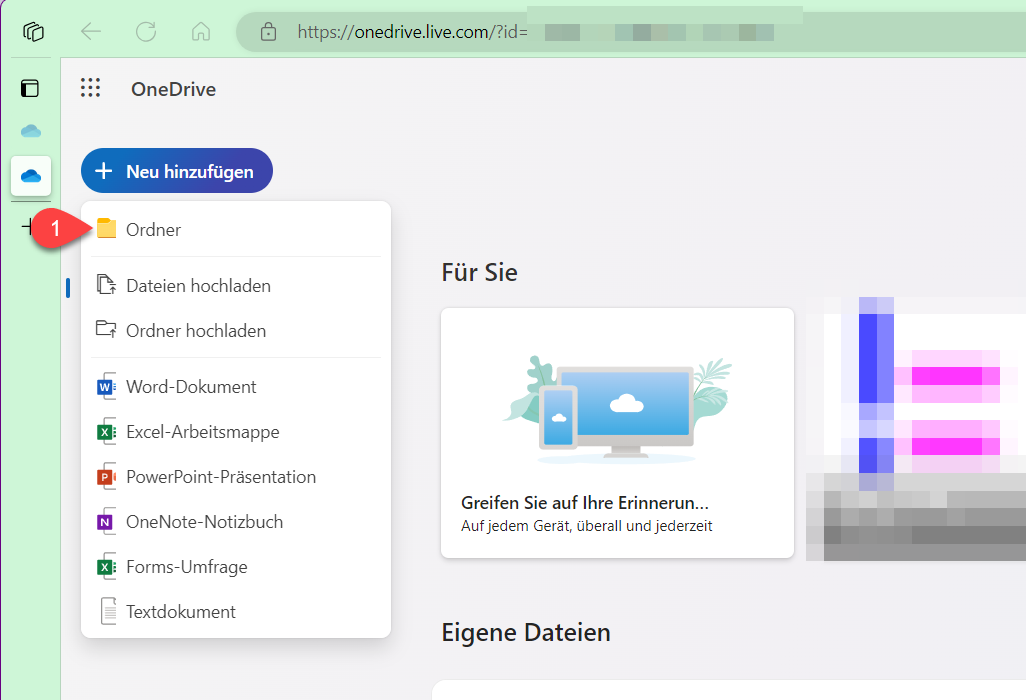
Anschließend können Sie dem Ordner einen Namen zuweisen.

In der Liste der OneDrive-Ordner wird nun ein neuer Ordner angezeigt. Wählen Sie das Symbol für "Ordner teilen" aus.
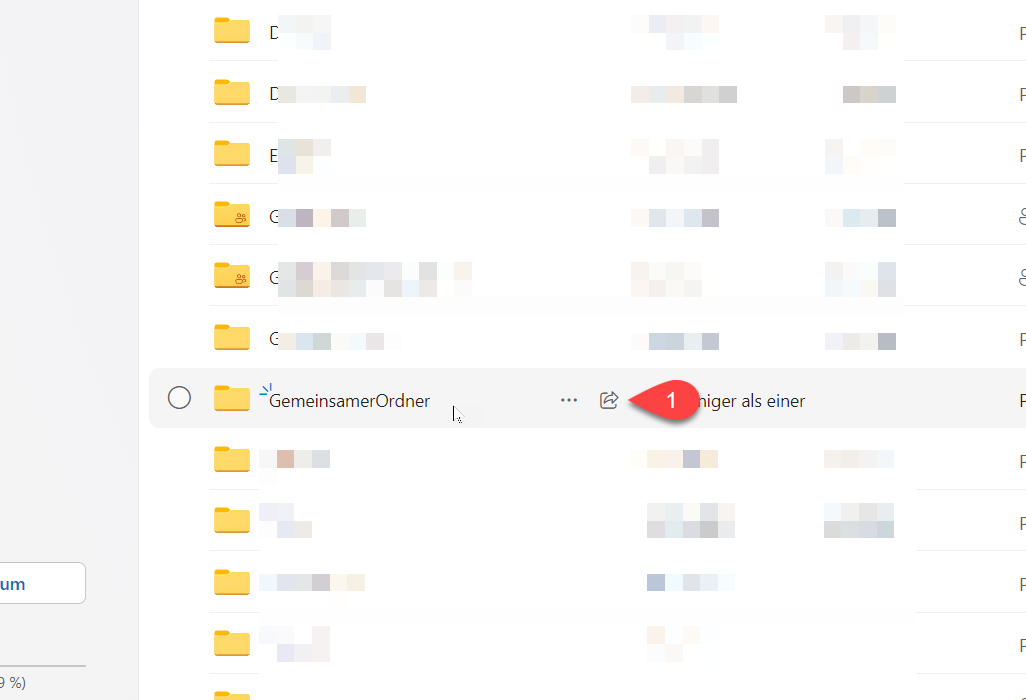
Am sichersten ist es, wenn Sie die Benutzer, mit denen Sie den Ordner teilen möchten, direkt angeben. Um diese Option auszuwählen, klicken Sie auf den Link "Jeder mit dem Link kann bearbeiten".
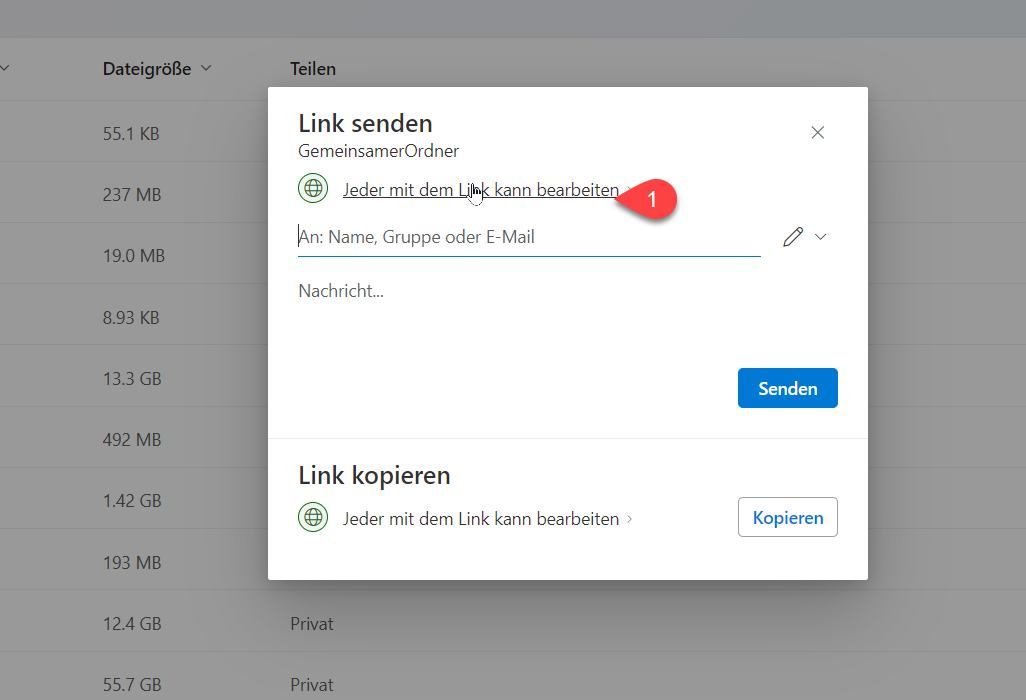
Wählen Sie hier die Option 'Bestimmte Personen'.
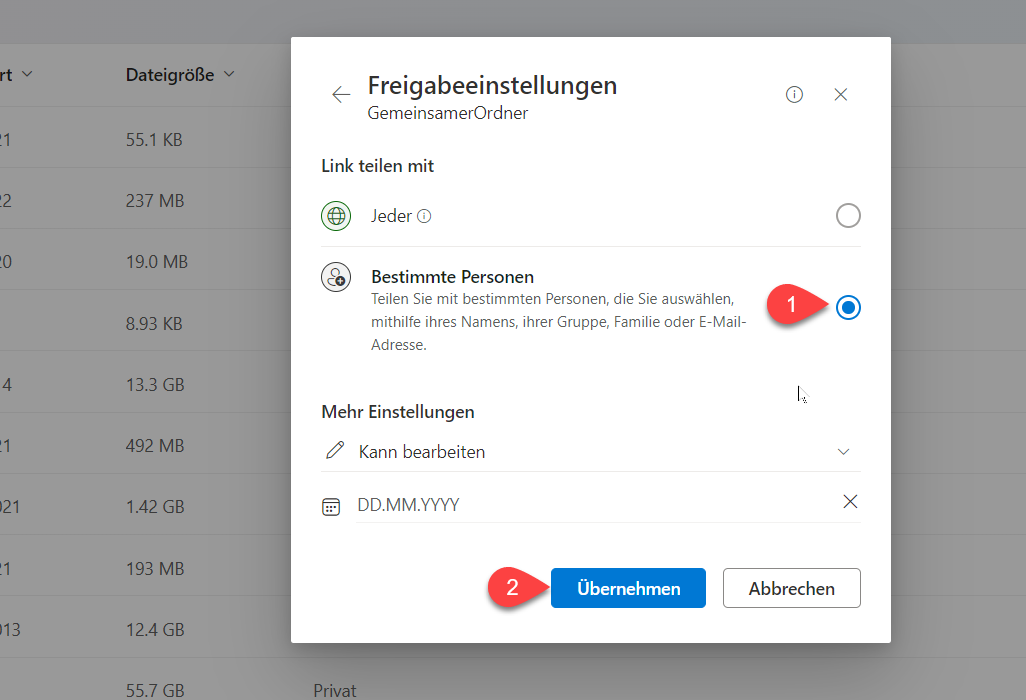
Geben Sie die E-Mail-Adresse der Person ein, mit der Sie den Ordner teilen möchten. Klicken Sie dann auf die Schaltfläche 'Senden'.
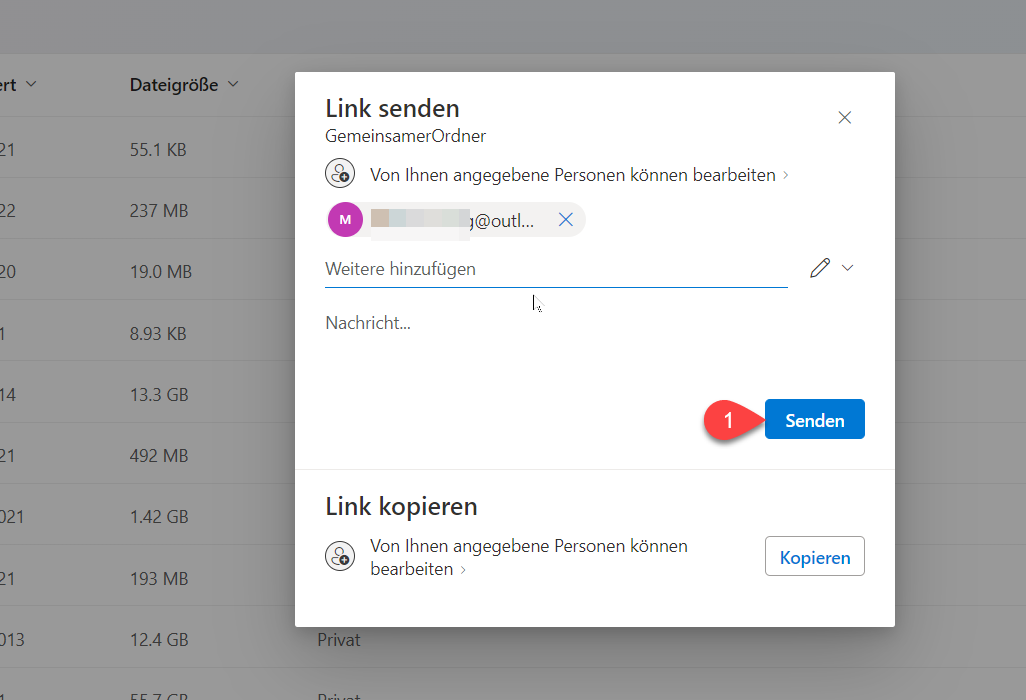
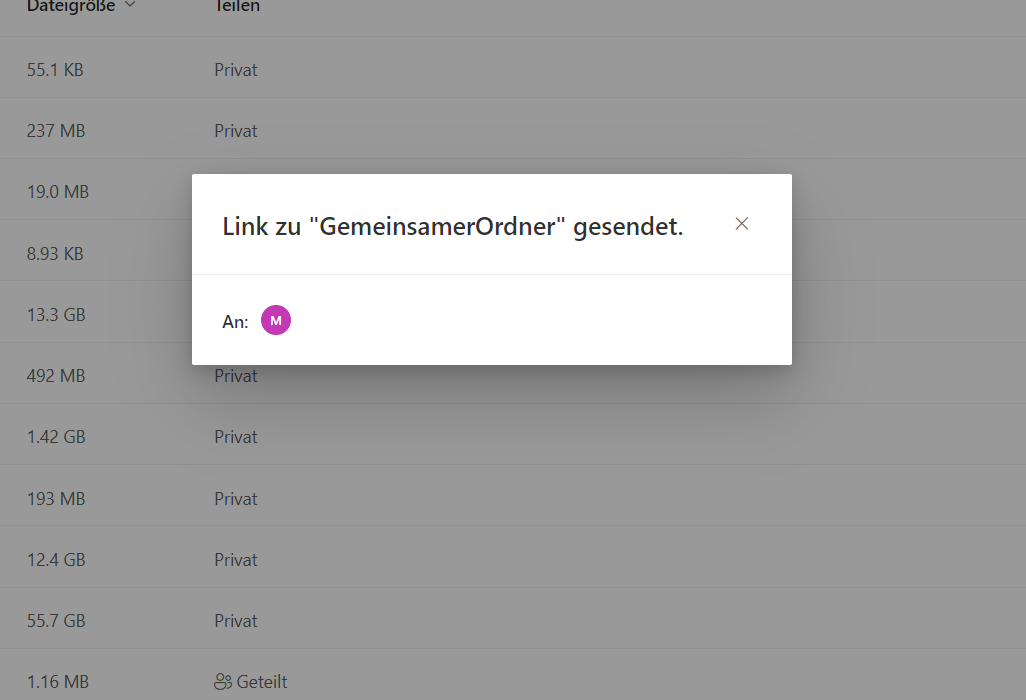
In der Ordnerliste von OneDrive sollte der gemeinsam genutzte Ordner nun als "Geteilt" markiert sein.
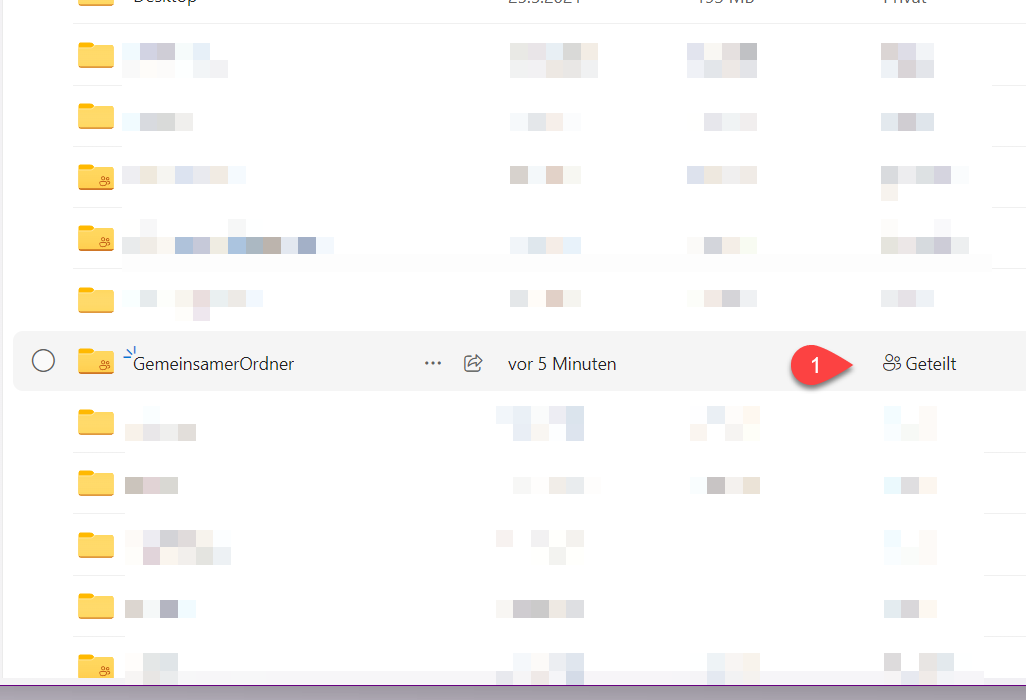
Um den Ordner mit Diew zu verwalten, müssen wir den Speicherort der Dateien auf OneDrive ermitteln. Dazu öffnen wir die OneDrive-Ordner im Explorer.
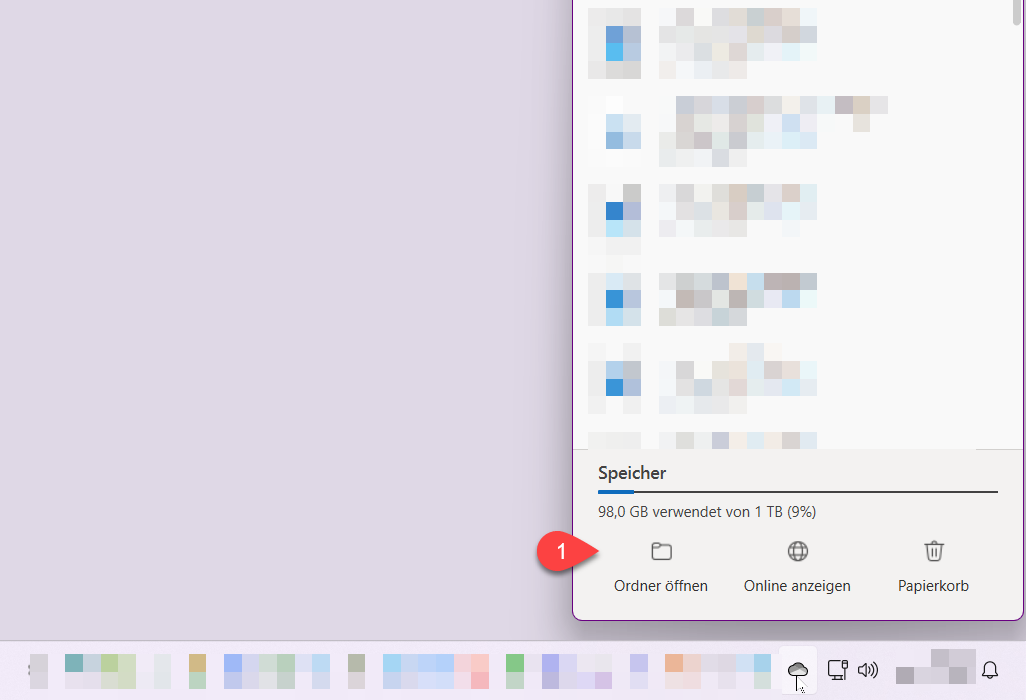
Wählen Sie in der Liste der OneDrive-Ordner den gemeinsam genutzten Ordner aus.
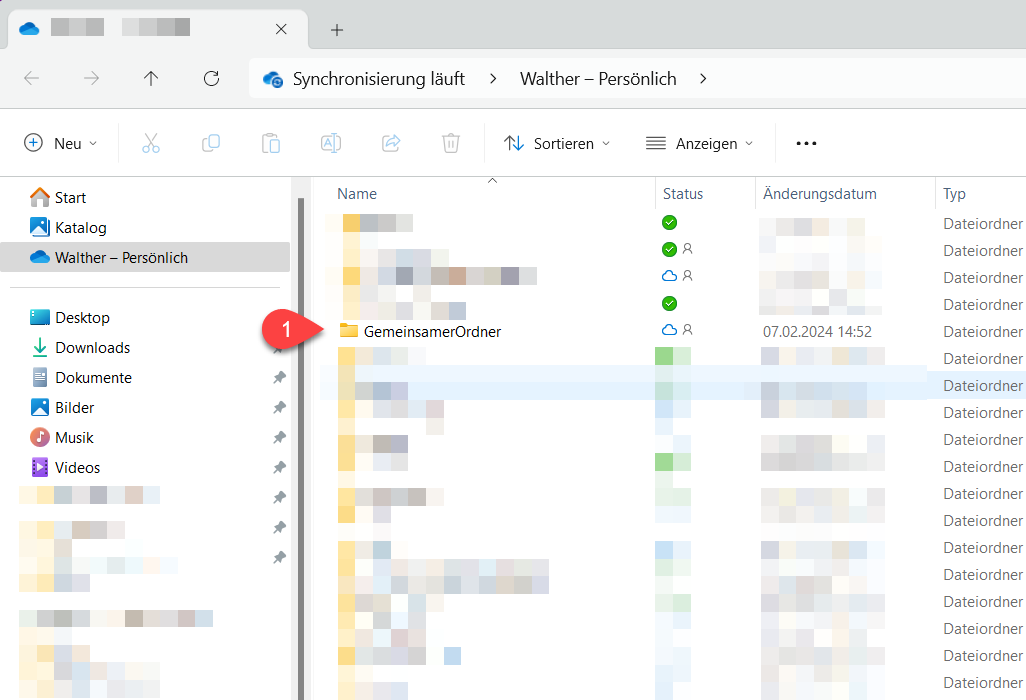
Wenn Sie nun in die Adresszeile klicken, ändert sich die Anzeige so, dass der Speicherort des Ordners angezeigt wird. Diesen Speicherort müssen wir in Diew einstellen. Sie können das Fenster geöffnet lassen, um anschließend in Diew den Ordner auszuwählen.
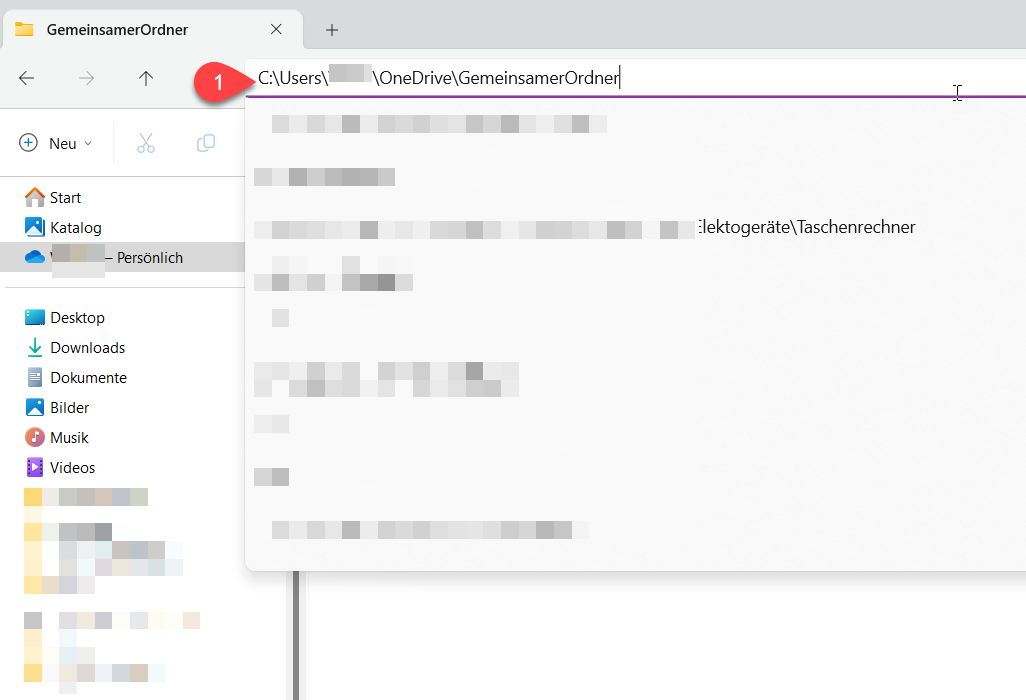
Öffnen Sie Diew und wählen Sie im obersten Projektbaumeintrag den Menüpunkt "Neues Archiv". Dadurch öffnet sich ein Auswahldialog, in dem Sie den zuvor ermittelten Pfad einstellen können.
Bedenken Sie: Bei Windows kann es sein, dass anstelle von "User" das Unterverzeichnis "Benutzer" ausgewählt werden muss.
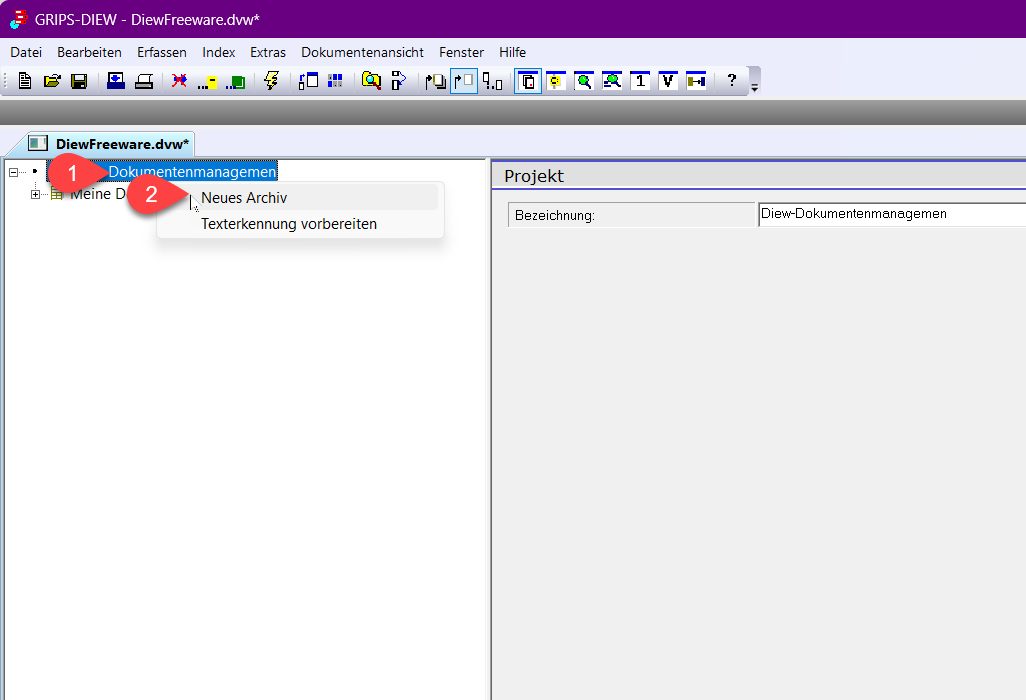
Damit ist die Einrichtung des gemeinsam genutzten Ordners abgeschlossen.
Es folgt nun eine Beschreibung, wie Sie die Einrichtung auf dem Partnerrechner vornehmen können.
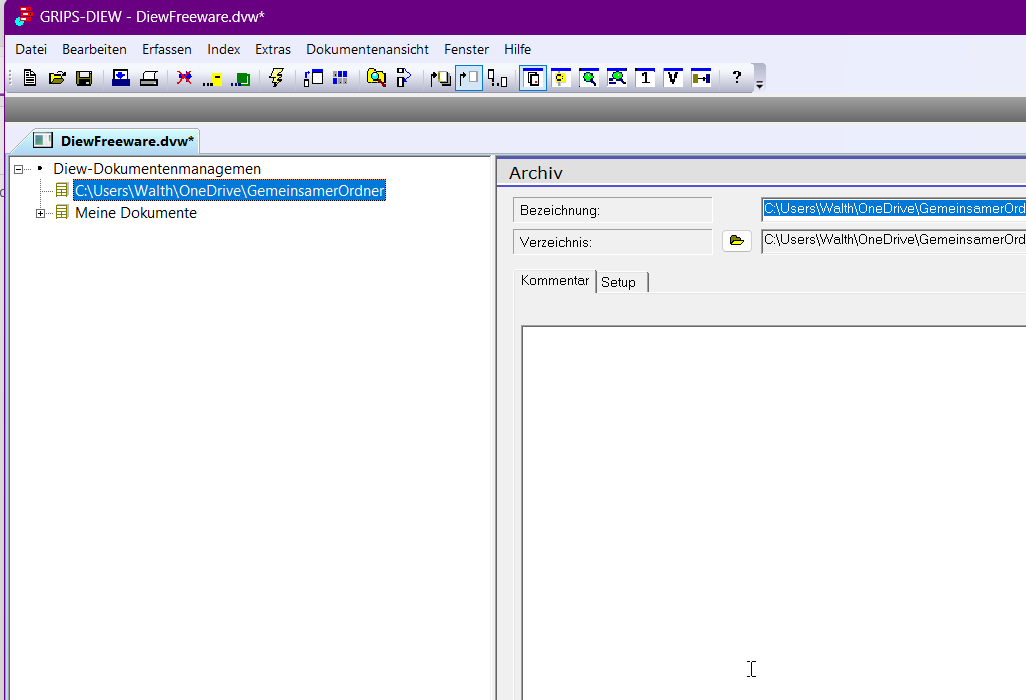
Die Person, die ebenfalls auf den Ordner zugreifen soll, muss ebenfalls eine Einrichtung von OneDrive vornehmen. Dazu wählt man die Option "Online anzeigen".

Es gibt einen eigenen Bereich für geteilte Ordner. Dieser muss ausgewählt werden.

Hier werden alle Ordner aufgeführt, die mit der Person geteilt werden. Wählen Sie das Symbol "In OneDrive übernehmen" für den gemeinsam genutzten Ordner aus. Danach wird der Ordner wie ein normaler Ordner auf OneDrive behandelt.
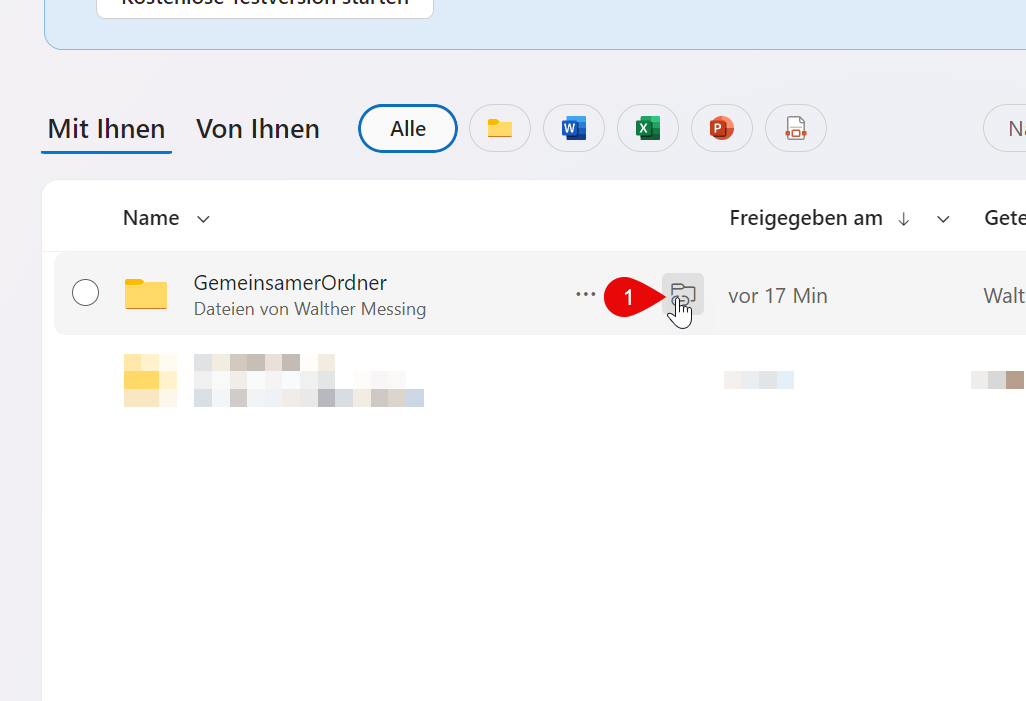
Wie bereits zuvor erklärt, muss der Pfad ermittelt werden, auf dem der Ordner auf der Festplatte verwaltet wird. Wählen Sie dazu "Ordner öffnen", um OneDrive im Explorer zu öffnen.
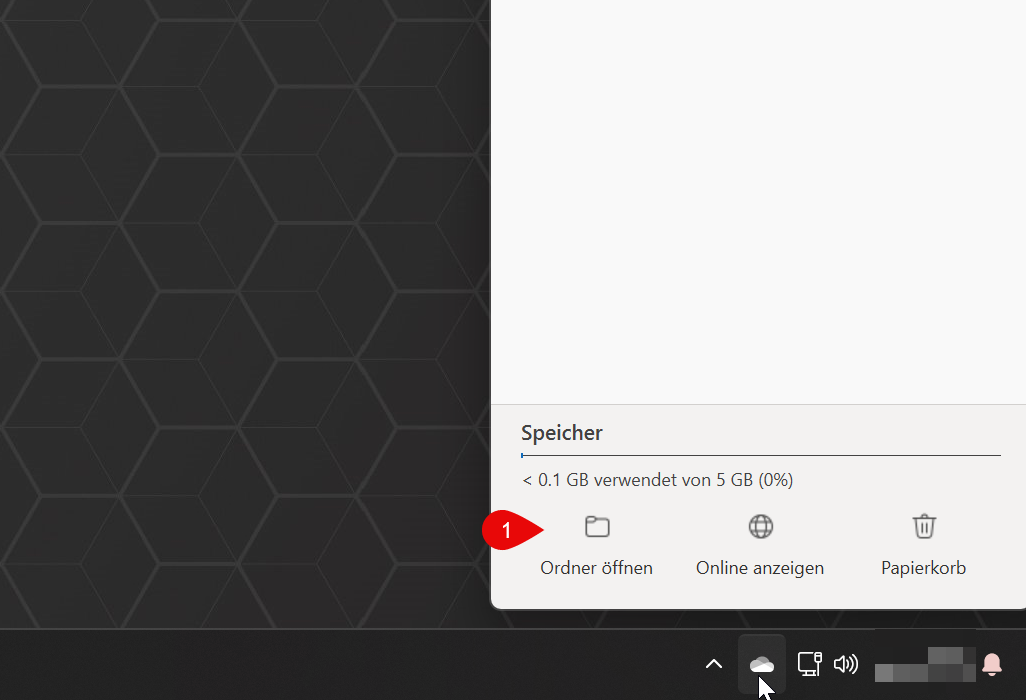
Wählen Sie den gemeinsam genutzten Ordner aus.
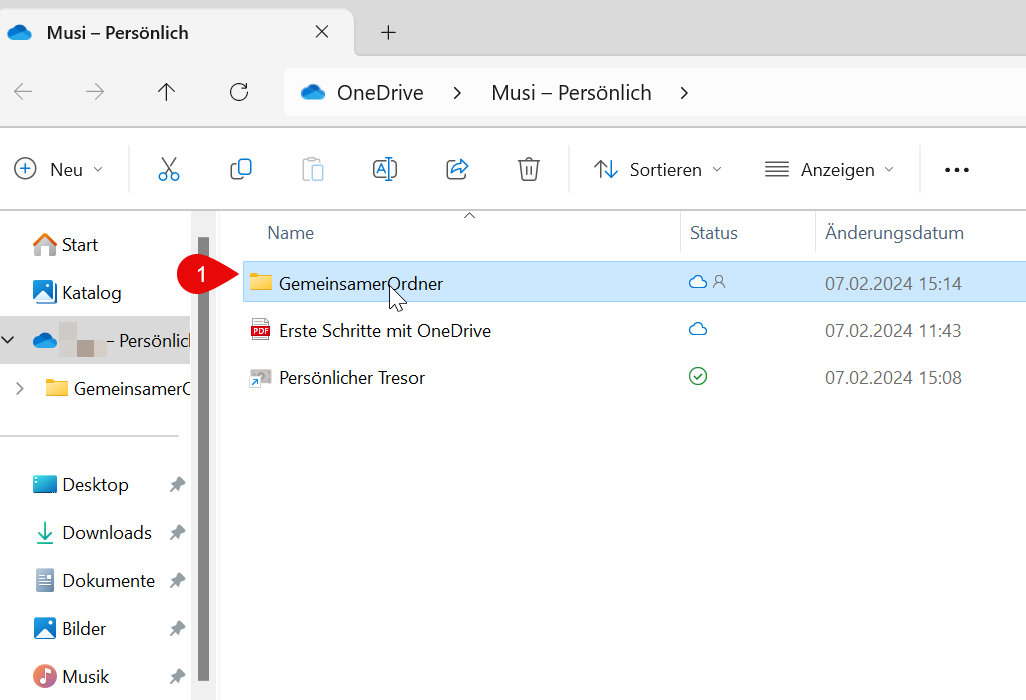
Klicken Sie in die Adresszeile des Explorers.
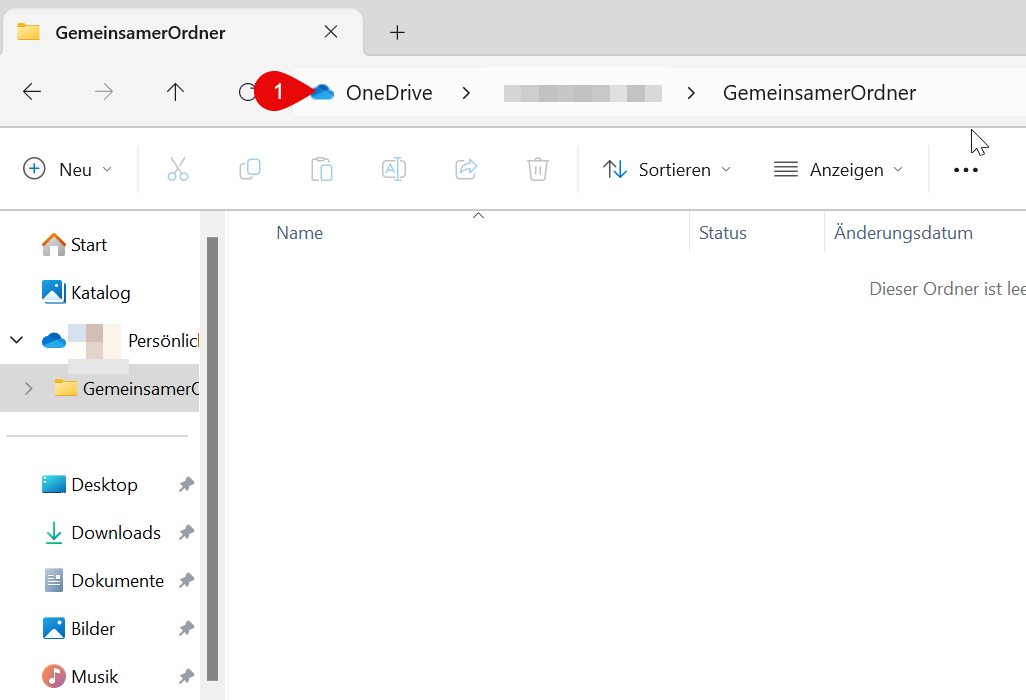
Hier wird nun der Speicherort des gemeinsam genutzten Ordners angezeigt. Wie bereits zuvor gezeigt, muss innerhalb von Diew ein neues Archiv angelegt werden, in dem dieser Pfad als Verzeichnis angegeben wird.
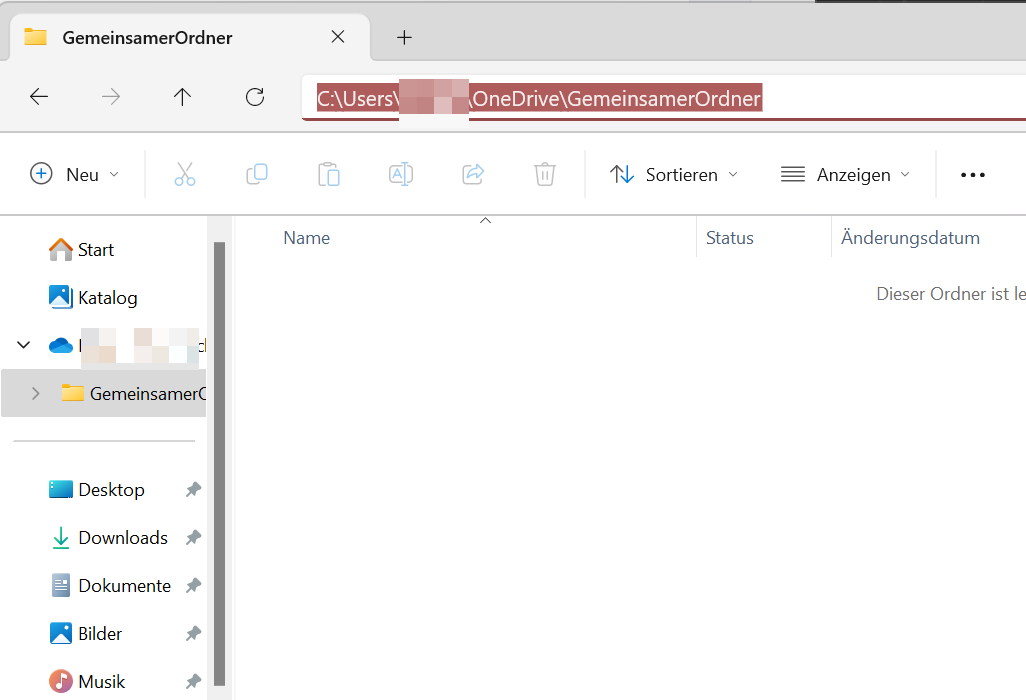
Um ein neues Archiv in Diew anzulegen, klickt man mit der rechten Maustaste auf den obersten Eintrag im Projektbaum und wählt den Menüpunkt "Neues Archiv" aus. Anschließend wählt man das Verzeichnis für die Ablage der Dokumente.
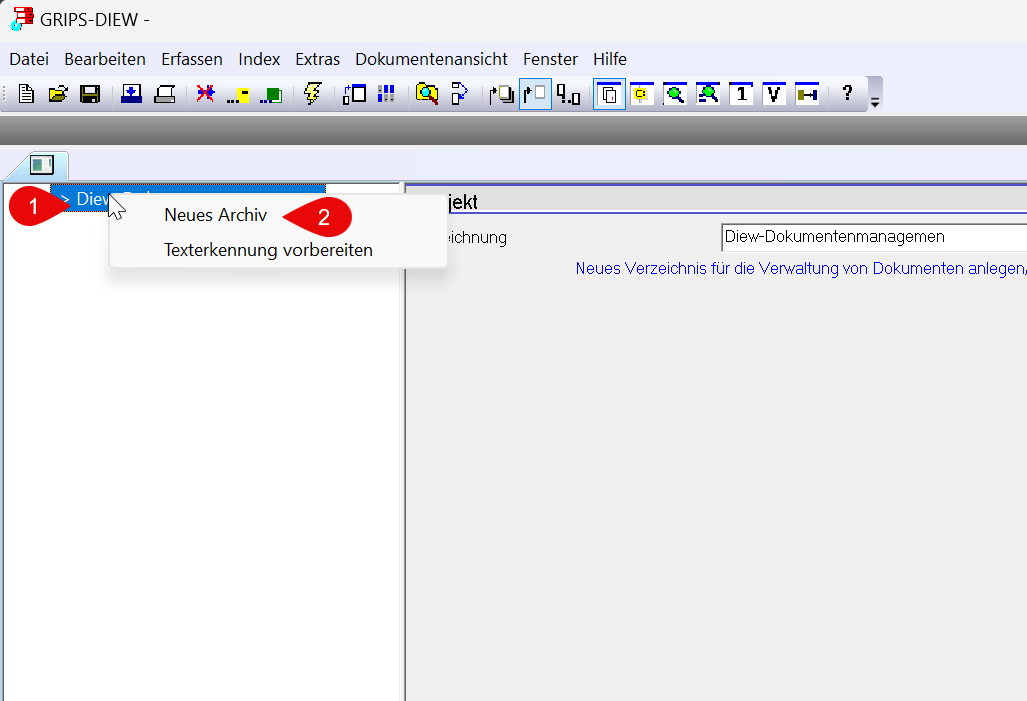
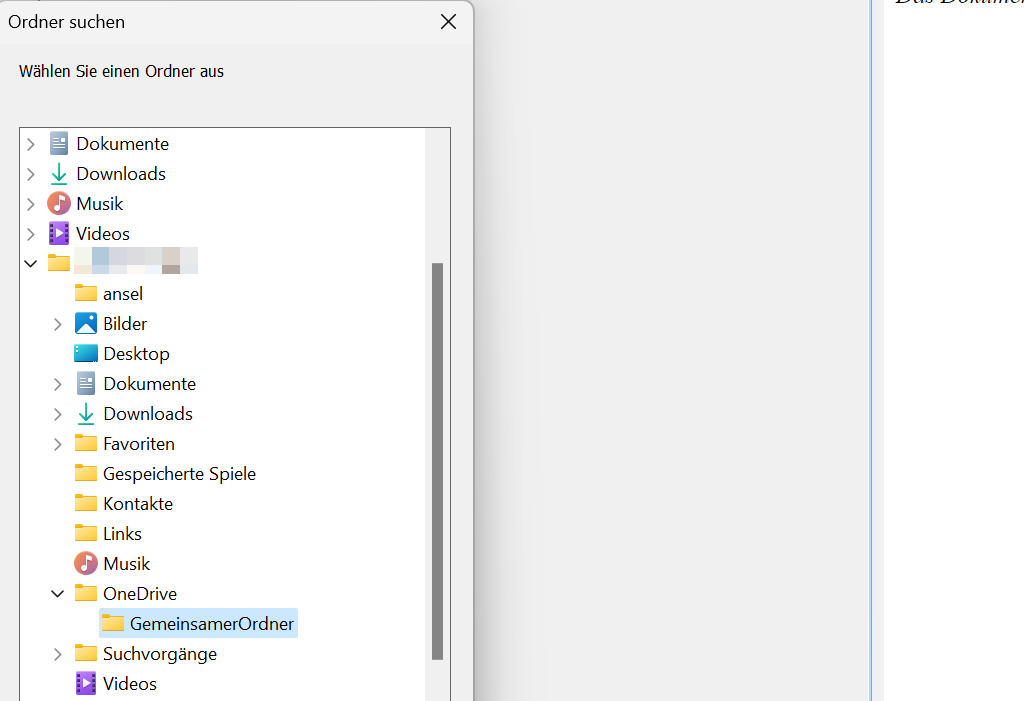
Ondriveeinrichtung abgeschlossen
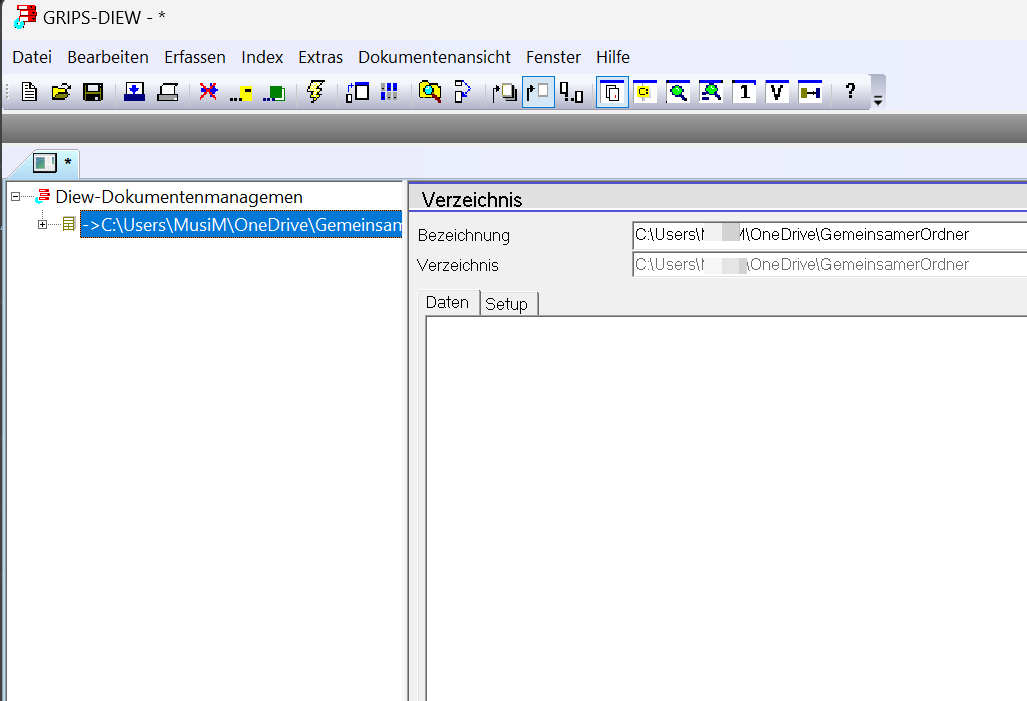
Deinstallieren
Um das Programm wieder vom Rechner zu entfernen, verwenden Sie die normalen Funktionen, die das Betriebssystem zur Verfügung gestellt. Öffnen Sie die Systemsteuerung und wählen dort den Punkt "Software" aus, wählen anschließend das Programm "Diew" und dem Schalter "Deinstallieren".
Registervorlagen

Nutzen Sie unsere Ordnerstrukturen als Vorlage, um Ihre Projekte in Diew effizient zu organisieren. Diese Vorlagen dienen als Grundlage, die Sie inspiriert, eigene, maßgeschneiderte Strukturen zu erstellen, um Ihre Arbeit und Projekte besser zu strukturieren.
Integrieren Sie die Strukturen in Ihr Diew-Archiv
Nach dem Herunterladen lassen sich die Zip-Dateien einfach in Ihrem eigenen Diew-Archivverzeichnis entpacken. Dies ermöglicht eine problemlose Übernahme unserer vordefinierten Strukturen in Ihre Diew-Umgebung, womit Sie umgehend Ihre Projekte strukturieren und an Ihre Bedürfnisse anpassen können.
Downloaden Sie Vorlagen als Zip-Datei
Wir bieten eine Auswahl an Vorlagen, die als Zip-Dateien heruntergeladen werden können. Diese sind dafür konzipiert, Ihnen einen schnellen Start zu ermöglichen und die Organisation Ihrer Projekte in Diew zu vereinfachen.
Nach dem Herunterladen lassen sich die Zip-Dateien einfach in Ihrem eigenen Diew-Archivverzeichnis entpacken. Dies ermöglicht eine problemlose Übernahme unserer vordefinierten Strukturen in Ihre Diew-Umgebung, womit Sie umgehend Ihre Projekte strukturieren und an Ihre Bedürfnisse anpassen können.
Immobilienmanagement
Immobilienmanagement
Grundbuch und Eigentumsnachweise
Grundbuchauszüge
Liegenschaftskarten
Kauf- und Verkaufsunterlagen
Kaufverträge
Notarielle Bestätigungen
Versicherungsunterlagen
Gebäudeversicherung
Haftpflichtversicherung
Rechtschutzversicherung
Steuerunterlagen
Grundsteuer
Einkommensteuererklärungen
Bauunterlagen und Genehmigungen
Baupläne
Bauanträge und -genehmigungen
Statiken und Prüfberichte
Finanz- und Vertragsmanagement
Mietvertragswesen
Aktive Mietverträge
Archivierte Mietverträge
Mieterkorrespondenz
Abrechnung und Buchhaltung
Nebenkostenabrechnungen
Heizkostenabrechnungen
Jahresabschlüsse und Buchführung
Wartungs- und Serviceverträge
Laufende Verträge
Abgelaufene Verträge
Objektbetrieb und Instandhaltung
Technische Anlagen und Ausstattung
Gerätelisten und Anleitungen
Wartungsprotokolle
Reparaturdokumentation
Sicherheitsprüfungen
Brandschutzprüfungen
Elektroprüfungen
Aufzugsprüfungen
Renovierungen und Umbauten
Planung und Genehmigung
Ausführung und Abnahme
Versorgung und Entsorgung
Energieversorgung
Strom
Gas und Heizöl
Wasser
Entsorgung und Recycling
Müllentsorgung
Sondermüll
Eigentümer und Versammlungen
Eigentümerprotokolle
Versammlungsprotokolle
Beschlussfassungen
Verwaltungskorrespondenz
Schriftverkehr mit Eigentümern
Offizielle Mitteilungen
Download: Immobilie.zip
Vereinsdokumente
Grundlegende Vereinsdokumente
Satzung und Gründungsunterlagen
Vereinssatzung
Gründungsprotokoll
Eintragung ins Vereinsregister
Geschäftsordnungen
Geschäftsordnung des Vorstands
Geschäftsordnung der Mitgliederversammlung
Mitgliederverwaltung
Mitgliederdaten
Mitgliederliste
Eintritts- und Austrittserklärungen
Datenschutzerklärungen
Mitgliederkommunikation
Rundschreiben
Mitgliederinformationen
Finanzen und Buchhaltung
Kontoführung und Bankunterlagen
Kontoverträge
Kontoauszüge
Buchhaltung und Rechnungswesen
Jahresabschlüsse
Kassenberichte
Rechnungen und Belege
Spendenverwaltung
Spendenbescheinigungen
Spenderlisten
Protokolle und Berichte
Mitgliederversammlungen
Einladungen
Protokolle
Beschlussfassungen
Vorstandssitzungen
Einladungen
Protokolle
Umsetzungspläne
Veranstaltungen und Aktivitäten
Planung und Organisation
Veranstaltungspläne
Teilnehmerlisten
Genehmigungen und Versicherungen
Dokumentation und Nachbereitung
Fotodokumentation
Presseberichte
Feedback und Evaluationen
Öffentlichkeitsarbeit und Marketing
Marketingmaterialien
Flyer und Broschüren
Plakate
Pressearbeit
Pressemitteilungen
Pressespiegel
Rechtliche Dokumente und Versicherungen
Verträge und Abkommen
Mietverträge
Dienstleistungsverträge
Versicherungsunterlagen
Versicherungspolicen
Schadensmeldungen
Download: Vereinsdokumente.zip
Restaurantdokumente
Unternehmensführung
Gründungsunterlagen
Geschäftsplan
Gründungsverträge
Gewerbeanmeldung
Lizenzierungen und Genehmigungen
Betriebserlaubnis
Alkohollizenzen
Gesundheits- und Sicherheitszertifikate
Finanzen und Buchhaltung
Bankunterlagen
Kontenübersicht
Kreditverträge
Buchführung
Einnahmen- und Ausgabenrechnung
Kassenberichte
Steuerunterlagen
Rechnungen und Lieferanten
Lieferantenverträge
Eingangsrechnungen
Zahlungsbelege
Personalwesen
Mitarbeiterakten
Arbeitsverträge
Lebensläufe und Bewerbungsunterlagen
Fortbildungsunterlagen
Lohn- und Gehaltsabrechnungen
Gehaltslisten
Lohnsteueranmeldungen
Arbeitszeiterfassung
Dienstpläne
Urlaubsanträge
Betrieb und Wartung
Inventarlisten
Küchenausstattung
Mobiliar und Dekoration
Wartungs- und Reparaturdokumente
Wartungsverträge
Reparaturaufträge und -rechnungen
Speisekarte und Rezeptverwaltung
Aktuelle Speisekarten
Menüs
Getränkekarten
Rezeptsammlung
Standardrezepte
Saisonale Spezialitäten
Kundenmanagement und Marketing
Reservierungsbücher
Reservierungslisten
Veranstaltungsplanung
Marketingmaterialien
Werbekampagnen
Aktionspläne
Kundenfeedback
Bewertungen
Beschwerden
Sicherheit und Hygiene
Hygienevorschriften und -schulungen
Schulungsunterlagen
Hygieneprüfberichte
Notfallpläne und Sicherheitsvorschriften
Brandschutzordnung
Erste-Hilfe-Anweisungen
Download: Restaurantdokumente.zip
Private Haushaltsdokumente
Persönliche Dokumente
Identifikationspapiere
Personalausweise
Reisepässe
Führerscheine
Geburts- und Heiratsurkunden
Bildungsdokumente
Zeugnisse
Diplome
Finanzen
Bankunterlagen
Kontoauszüge
Sparbücher
Kreditunterlagen
Versicherungspolicen
Lebensversicherung
Hausratversicherung
Krankenversicherung
Steuerdokumente
Steuererklärungen
Belege für Steuerabzüge
Immobilien und Fahrzeuge
Grundstücke und Immobilien
Kaufverträge
Grundbuchauszüge
Hypothekenunterlagen
Fahrzeuge
Fahrzeugbriefe
Versicherungspolicen
Wartungsprotokolle
Verträge und Abonnements
Dienstleistungsverträge
Telefon und Internet
Strom und Gas
Wasser
Abonnements
Zeitschriften
Mitgliedschaften (Fitnessstudio, Vereine)
Gesundheit und medizinische Dokumente
Medizinische Unterlagen
Impfausweise
Arztberichte
Medikationspläne
Versicherungsdokumente
Krankenversicherungskarte
Leistungsabrechnungen
Haushaltsführung
Einkaufslisten und Budgetplanung
Reparatur- und Wartungsunterlagen
Haushaltsgeräte
Renovierungsunterlagen
Garantiebelege
Wichtige Korrespondenz
Offizielle Schreiben
Behörden
Arbeitgeber
Persönliche Korrespondenz
Download: private_Haushaltsdokumente.zip
Private Steuerunterlagen
Steuererklärungen
Jährliche Steuererklärungen
Kopien der eingereichten Steuererklärungen für jedes Jahr
Steuerbescheide
Offizielle Steuerbescheide vom Finanzamt
Einkommensnachweise
Lohn- und Gehaltsabrechnungen
Rentenbescheide
Einkünfte aus selbstständiger Arbeit
Rechnungen
Buchhaltungsunterlagen
Kapitaleinkünfte
Zinsbescheinigungen
Dividendenabrechnungen
Werbungskosten
Arbeitsmittel
Belege für Fachliteratur, Arbeitskleidung, Werkzeuge
Fahrtkosten
Fortbildungskosten
Doppelte Haushaltsführung
Homeoffice-Pauschale
Sonderausgaben
Versicherungsbeiträge
Spenden und Mitgliedsbeiträge
Altersvorsorgebeiträge
Außergewöhnliche Belastungen
Krankheitskosten
Pflegekosten
Unterstützungsleistungen
Haushaltsnahe Dienstleistungen und Handwerkerleistungen
Rechnungen und Zahlungsbelege
Reinigung, Gartenpflege
Renovierung, Reparaturen
Immobilien und Vermietung
Einnahmen aus Vermietung und Verpachtung
Nebenkostenabrechnungen
Darlehensunterlagen und Zinsbescheinigungen
Abschreibungen
Kapitalanlagen und Investitionen
Kauf- und Verkaufsbelege
Abschreibungen
Download: private_Steuerunterlagen.zip
Softwareprojektdokumente
Projektmanagement
Projektplanung
Projektvorschlag
Zeitplan
Budgetplan
Risikomanagement
Risikoanalyse
Risikominderungspläne
Meeting-Dokumentation
Protokolle
Entscheidungsfindungen
Anforderungsmanagement
Anforderungsspezifikationen
Funktionale Anforderungen
Nicht-funktionale Anforderungen
Benutzerstories und Use-Cases
Rückverfolgbarkeitsmatrix
Design und Architektur
Systemarchitektur
Architekturdokumente
Datenmodellierung
Benutzeroberflächendesign
Mockups
Benutzerführung
Entwicklung
Quellcode
Quellcodedokumentation
Code-Konventionen
Entwicklertagebücher
Drittanbieter-Dokumentation
Bibliotheken
APIs
Testen
Testpläne
Testfälle und Testskripte
Testergebnisse
Fehlerberichte
Testabdeckungsberichte
Deployment und Betrieb
Bereitstellungsanleitungen
Betriebsdokumentation
Konfigurationsmanagement
Überwachungsrichtlinien
Benutzerhandbücher
Projektabschluss
Abschlussbericht
Lessons Learned
Wartungspläne
Rechtliche Dokumente und Lizenzen
Lizenzvereinbarungen
Datenschutzerklärungen
Nutzungsbedingungen
Download: Softwareprojektdokumente.zip
häufig gestellte Fragen
Programm bedienen
Wenn ich ein Dokument oder einen Ordner im Projektbaum lösche, dann erscheint er kurze Zeit wieder im Projektbaum.
Das Löschen innerhalb des Projektbaums des Programms DIEW ist extra so angelegt. Das versehentliche Löschen von Dokumenten soll vermieden werden.
Das Löschen des Projektbaumeintrags löscht nicht die Daten auf der Festplatte, sodass diese anschließend wieder gefunden werden.
Um Dokumente zu löschen, legen Sie sich einen Ordner "Papierkorb" an, in den Sie die Dokumente verschieben. Dort bleiben die Dokumente noch erhalten und können notfalls wiederhergestellt werden. (Sie können auch mehr als einen Papierkorb anlegen.)
Um Dokumente in den Papierkorb zu verschieben, markieren Sie diese im Projektbaum, halten anschließend die Strg-Taste gedrückt und markieren anschließend den Papierkorb (Strg-Taste noch gedrückt halten) und wählen aus dem Popupmenü den Menüpunkt "markierte Dokumente/Ordner hierher verschieben" aus.
Falls Sie die Dokumente tatsächlich löschen möchten, wählen Sie bei einem Ordner aus dem Popupmenü den Menüpunkt "Ordner im Explorer öffnen" und Löschen dort die Dokumente.
Wie kann ich Dokumente importieren?
Die Dokumente, die von DIEW verwaltet werden, werden alle in einem Verzeichnis bei den Anwenderdaten "Eigene Dateien/DIEWDATA" abgelegt. Wenn Sie neue Daten importieren möchten, dann können Sie diese einfach mit in dieses Verzeichnis kopieren. Beim Öffnen eines Projektbaumeintrags prüft DIEW, ob neue Dokumente vorhanden sind und übernimmt diese automatisch. Ein "richtiger" Import ist deshalb nicht notwendig.
Die Vollversion kann auch zusätzliche Verzeichnisse verwalten, außerhalb von "Eigene Dateien/DIEWDATA". Erstellen Sie dazu im obersten Projektbaumeintrag "Archiv" und geben den Pfad zu den neuen Dokumenten an.
Ich möchte mit F8 bzw. F9 scannen. Leider tut sich nichts. Nur beim Aufruf über F5 wird das Scanner-Interface gestartet.
- F8: Nächster Dokumentenscan. Dies dient dazu dem Programm mitzuteilen, dass als nächstes eine einzelne Seite gescannt wird.
- F9: Fortlaufend Scannen: Als nächstes wird ein zusammenhängendes Dokument gescannt. D.h. ein Dokument, das aus mehreren Seiten besteht.
Die beiden Funktionstasten haben einen Einfluss auf die Projektbaumeinträge, die durch den anschließenden Scan (mit F5) erzeugt werden. Bei F8 bzw. F9 geschieht zunächst nichts - was auch so beabsichtigt ist.
Ich möchte im Menü "Parameter" vor allem das Dokumentenverzeichnis ändern. Nach der Wahl des gewünschten Verzeichnisses steht das Verzeichnis wieder da, wo es vorher gestanden hat.
Es gibt mehrere Möglichkeiten den Pfad zum Archiv anzugeben.
- Direkt im Projektbaumeintrag "Archiv" im Eingabefeld "Verzeichnis".
- Bei Extra/Parameter/Dokumentenverzeichnis + Archiv/Eingabefeld "Verzeichnis".
Der Eintrag bei Extra/Parameter/Dokumentenverzeichnis dient dazu einen unterschiedlichen Pfad auf verschiedenen Rechnern zu ermöglichen. Es kann sein, dass Laufwerke aus dem Netzwerk mit unterschiedlichen Laufwerksbezeichnungen eingebunden sind.
Wenn beispielsweise bei Extra/Parameter/Dokumentenverzeichnis "n:" eingegeben ist und beim Archiv/Verzeichnis "Dokumente", dann erwartet DIEW bei "n:\Dokumente" die Dokumente. Der Eintrag bei Extra/Parameter/Dokumentenverzeichnis wird in der Registry für jeden angeschlossenen Rechner gespeichert und kann sich daher für jeden Arbeitsplatz unterscheiden. Das Archiv/Eingabefeld "Verzeichnis" ist in der Projektdatei gespeichert und für jeden Arbeitsplatz gleich.
Ist es möglich die Suchbegriffe (oder Verschlagwortung) mit Hilfe von OCR (Texterkennung) zu machen?
für eine Texterkennung müssen Sie ein externes Programm einsetzen, das Bilddateien in txt-Dateien umwandelt. Z.B. ABBYY Finereader.
DIEW kann ein Verzeichnis für die Verarbeitung vorbereiten. Im obersten Projektbaumeintrag wählen Sie dazu den Menüpunkt "Texterkennung vorbereiten".
DIEW kopiert dann alle Bilddateien, die noch nicht mit einer Texterkennung bearbeitet wurden, in das Verzeichnis, das bei Extra/Parameter/Erfassen/"Texterkennungs-Verzeichnis" angegeben ist.
Anschließend starten Sie das OCR-Texterkennungsprogramm und bearbeiten damit die Dateien im Verzeichnis. Wählen Sie als Speicheroption für die Texterkennung das Format txt-Datei und "Dateien nach Bilddateien benennen".
Danach befinden sich die Bilddateien und die txt-Dateien im Texterkennungs-Verzeichnis. Wählen Sie dann noch einmal den Menüpunkt "Texterkennung vorbereiten" um die Textdateien in die entsprechenden Verzeichnisse der Dokumente zu kopieren.
DIEW entfernt dann auch die erkannten Bilddateien aus dem Texterkennungsverzeichnis. Anschließend können Sie eine Volltextsuche über alle Dokumente mit dem Informationsfenster "Suchfenster" verwenden.
Ist DIEW auch mehrplatzfähig? (Server)
Das Programm DIEW speichert die Dokumente als "normale" Dateien. Diese können auch im Netzwerk abgelegt werden, sodass von mehreren Rechnern darauf zugegriffen werden kann. Das funktioniert allerdings nur in der Vollversion des Programms. Die Freewareversion verwendet immer ein Verzeichnis innerhalb der "Eigenen Dateien" eines Anwenders, welches sich auf dem lokalen Rechner befindet.
Bleiben die Dokumente, die in der Freeware Version abgelegt wurden, erhalten?
Die Dokumente, die mit der Freewareversion erfasst wurden, werden alle in einem Ordner "DiewData" unterhalb der "eigenen Dokumente" gespeichert. In der Vollversion haben Sie die Möglichkeit den Speicherort eines Archives beliebig anzugeben. Sie können die Dateien, die Sie mit der Freewareversion erfasst haben, mit der Vollversion weiterverwenden.
Ist es möglich, Ordner oder Dokumente zu verschieben?
Das Verschieben von Ordnern und Dokumenten ist absichtlich etwas erschwert. Es gibt prinzipiell zwei Möglichkeiten Dokumente und Ordner zu verschieben:
- Markieren Sie die Dateien/Ordner mit der Maus und halten dabei die strg-Taste gedrückt. Neben der Bezeichnung im Projektbaum erscheint dann ein Pfeil, der die Dokumente/Ordner als markiert kennzeichnet. Markieren Sie anschließend den Ordner, zu dem Sie die Dokumente/Ordner verschieben möchten. Wählen Sie hier den Menüpunkt aus dem Kontextmenü Markierte Dokumente/Ordner hierher verschieben.
- Alternativ können Sie auch die Dateien oder Ordner mit Mitteln des Betriebssystems verschieben. Öffnen Sie dazu den Explorer, indem Sie den Menüpunkt "Ordner im Explorer öffnen". Im Explorer können Sie dann die normalen Dateifunktionen Kopieren, Umbenennen oder Verschieben mit Drag & Drop verwenden. Diese Vorgehensweise ist nur beim Verschieben von kompletten Ordnerstrukturen zu empfehlen. Einzelne Dokumente enthalten zusätzliche Informationen in der Datei "Ordner.Inf", die beim Verschieben eines einzelnen Dokumentes nicht mit verschoben werden.
Das Programm startet nicht.
Wenn das Programm nicht startet, dann liegt es eventuell daran, dass der Dienst "LanmanServer" nicht gestartet ist. Normalerweise ist der Dienst aktiv, es kann aber sein, dass er manuell deaktiviert wurde. Beim Task Manger/Dienste können Sie den Dienst wieder starten. Dann sollte Diew wieder starten.
Vollversion
- Sie können mit mehreren Anwendern ein Archiv bearbeiten.
- Mit der Vollversion des Programms kann man beliebig viele Archive auf unterschiedlichen Laufwerken anlegen.
- Anzahl der Dokumente sind nicht beschränkt.
- Die Registrierung beinhaltet zukünftige Updates des Programms.
Die Registrierung kostet nur 47,60 Euro incl. MwSt.
Jede weitere Lizenz kostet 23,80 Euro incl. MwSt.
Bestellformular
Hinweis: Bei Auswahl von PayPal als Zahlungsmethode bekommen Sie eine Zahlungsaufforderung von PayPal zusammen mit der Lizenzdatei zugesandt. Sie werden nicht direkt zur PayPal-Website weitergeleitet. Die Zahlung ist erst fällig, nachdem Sie die Lizenzdatei erhalten haben.
Bestellübersicht
Vielen Dank für Ihre Bestellung. Die Bestellung wird bearbeitet. Sie erhalten in Kürze eine E-Mail mit den Registrierungsdaten. Bitte haben Sie solange noch Geduld.
Historie
2.3.11 vom 14.08.2024
- Punkte in Verzeichnisnamen möglich
Wenn Verzeichnisse außerhalb von Diew angelegt wurden, die einen Punkt in der Bezeichnung enthalten, wurden diese Verzeichnisse nicht korrekt von Diew übernommen. Dieses Problem wurde behoben.
2.3.10 vom 20.07.2024
- Negative Tagesdifferenz bei der Datumseingabe korrigiert.
2.3.9 vom 21.05.2024
- Verschieben von DOkumenten und Ordnern angepasst
- Markieren von Dokumenten mit der Leertaste
- Automatische Übernahme des Installationsverzeichnis in die Verzeichniseinträge bei den Optionen
Das Verschieben von Dokumenten und Ordnern funktioniert nicht mehr wie vorher mit der Strg-Taste, sondern der Menüpunkt "Markierte Dokumente/Ordner hierher verschieben" aus dem Kontextmenü eines Ordners verwendet die "normalen" Markierfunktionen, die auch für das Unterordnen von Dokumenten verwendet wird. Siehe dazu das angepasste Kapitel im Handbuch beziehungsweise im Hilfetext.
2.3.8 vom 04.04.2024
- Laufzeitfehler beim Bearbeiten alter Projektdateien behoben
2.3.7 vom 28.03.2024
- "Layout beim Beenden speichern" korrigiert
2.3.6 vom 23.03.2024
- Im Formular für eine Dokumentendatei ist das Feld für den Dateinamen größer dargestellt.
2.3.4 vom 09.03.2024
- Anzeigen der aktuellen Zeile beim Projektbaumeintrag nach dem Speichern korrigiert
2.3.3 vom 27.02.2024
- Ordnernamen ohne Sonderzeichen und Leerzeichen anlegen
2.3.2 vom 21.02.2024
- Laufzeitfehler korrigiert
2.3.1 vom 08.02.2024
2.3.0 vom 04.02.2024
- Verschieben von Dokumenten korrigiert.
- Umbenennen von Dateien benennt auch die untergeordneten Dateien
- kleinere Fehlerkorrekturen
2.2.2 vom 25.09.2023
- Layout im Parameter-Dialog korrigiert
2.2.1 vom 01.06.2023
- Setupprogramm korrigiert
2.2.0 vom 18.05.2023
- Mausbedienung bei Dokumentenansicht korrigiert
Das Verschieben der Anzeige von eingescannten Dokumenten mit der Maus ist nun wieder voll funktionsfähig. Ein Fehler, der sich eingeschlichen hatte, wurde behoben.
2.1.0 vom 30.06.2022
- Verwenden des Windows-PDF-Viewers
Seitdem der Edge-Browser mit Windows installiert wird, wird auch ein windowsinterner PDF-Viewer installiert. Dieser wird nun von Diew verwendet, so dass die Installation einen zusätzlichen PDF-Viewers nicht mehr notwendig ist.
2.0.27 vom 22.04.2022
- Schriftgrößen der Suchfenster abhängig von den Betriebssystemeinstellungen anpassen.
Bei Bildschirmen mit einer hohen Auflösung wurden die Schriften sehr klein dargestellt. Nun wird beim Programmstart die Standardgröße der Schrift geprüft und die Schriften der Suchfelder entsprechend angepasst.
2.0.26 vom 21.04.2022
- Anzeige von Dateien mit der Erweiterung "jpeg"
Dieser Dateityp wurde nicht in der Dokumentenvorschau angezeigt, sondern es musste ein externes Programm zur Anzeige aufgerufen werden. Jetzt wird eine jpeg-Datei wie die anderen Bitmapformate direkt im internen Viewer angezeigt. Falls Sie ein Update installieren und die Einstellungen nicht überschreiben möchten, dann ergänzen Sie bitte '.jpeg' bei den Extra/Parameter/Dateiformate.
2.0.25 vom 20.04.2022
- Suchergebnisse in die Zwischenablage kopieren
2.0.24 vom 08.11.2021
- Setupprogramm angepasst
Es kam zu Konflikten, wenn Diew zusammen mit der zero-Buchhaltung oder Grips-Todo-Projektverwaltung installiert wurde. Diese haben sich alle für ein Produkt gehalten... Falls das bei Ihnen der Fall ist, deinstallieren Sie die Software und installieren noch einmal neu - Ausnahmsweise!
2.0.23 vom 27.1.2022
- Handbuch und Hilfetexte angepasst
2.0.22 vom 17.1.2022
- Kopieren von markierten Dokumenten
- Einstellungen laden/speichern
- Umbenennen von Dokumenten mit untergeordneten Dokumenten
Beim Kopieren der markierten Dokumente in die Zwischenablage werden die Dateiinformationen mit kopiert. Sie können diese dann in einem anderen Programm einfügen, so dass die Dokumente dann automatisch übergeben werden.
Das kann man verwenden, um Dokumente an eine E-Mail anzuhängen. Wählen Sie "Kopieren" aus dem Kontextmenü und in Ihrem E-Mail-Programm "Einfügen". Dann wird das Dokument an die E-Mail angehängt.
Möchten Sie mehrere Dokumente übertragen, dann können Sie die einzelnen Dokumente zuvor in Diew mit einem Doppelklick mit der Maus auf den Projektbaumeintrag des Dokumentes "markieren". Im Hauptmenü wählen Sie dann den Menüpunkt: "Bearbeiten/Alle markierten Dokumente kopieren".
Sie können das Kopieren auch zum Übertragen von Dokumenten mithilfe des Explorers verwenden. Auch das Anlegen einer Kopie innerhalb von Diew ist möglich. Innerhalb von Diew werden auch die Informationen für Preview und Texterkennung kopiert.
Wird eine Mappe "kopiert", dann werden alle Dokumente, die sich in einer Mappe befinden, kopiert und können bei einer E-Mail oder im Explorer eingefügt werden.
Einstellungen speichern: Mit dem Menüpunkt "Extra/Einstellungen speichern" können Sie sämtliche Einstellungen, die unter Extra/Parameter gemacht wurden sowie der Fenstereinstellungen, in eine Datei mit der Erweiterung ".reg" speichern.
Einstellungen laden: Mit "Extra/Einstellungen laden" können Sie die Einstellungsdatei laden und die gespeicherten Zustände wiederherstellen.
Hinweis 1: So können Sie leicht die Einstellungen zwischen mehreren Rechnern austauschen.
Hinweis 2: Sie brauchen dazu Administratorrechte. Beim Aufrufen der Funktionen kann es sein, dass Sie nach einem Passwort gefragt werden.
Besitzt ein Dokument untergeordnete Dokumente, dann werden die die untergeordneten Dokumente ebenfalls umbenannt, wenn man den Schalter "Umbenennen" aus dem Formular des Dokumentes verwendet. Dabei wird die Bezeichnung als Dateiname verwendet. Die untergeordneten Dokumente erhalten den Namen des übergeordneten Dokumentes mit einer angehängten laufenden Nummer. Die laufende Nummer beginnt mit zwei. Die erste Seite ist das übergeordnete Dokument.
2.0.21 vom 07.12.2021
- Änderungen eines Dokumentes speichern
2.0.20 vom 23.9.2021
- Änderungen bei untergeordneten Dokumenten speichern
2.0.19 vom 21.8.2021
- E-Mail versenden auch mit Office-Dokumenten
2.0.18 vom 08.2.2021
- Anführungszeichen beim Pfad für die Tesseract-Installation ergänzt.
2.0.17 vom 08.2.2021
- Integration der neuen Version von Tesseract
Hier gab es Probleme mit Windows 10.
2.0.16 vom 10.11.2020
- Kopieren bereits vorhandener Dateien
- Msg-Dateien über die Zwischenablage übernehmen
- "->" bei markierten Dokumenten und Ordnern bleibt erhalten.
Wird über die Zwischenablage eine Datei importiert, die bereits vorhanden ist, wird eine zusätzliche Dateikopie angelegt.
E-Mails können über die Zwischenablage aus Outlook in einen Ordner übernommen werden. Bei der letzten Version gab es hier ein paar Schwierigkeiten.
Dieser wurde seit der Version 2.0.13 nach ein paar Sekunden entfernt.
2.0.15 vom 27.10.2020
- Cursor bei Änderung langer Texte erhalten
- Programmstart beschleunigt.
- Markierpfeil anzeigen.
- Fehler beim Scannen behoben
Bei langen Texten für Bezeichnung oder Schlüsselworte ist der Cursor versetzt worden. Das wurde behoben.
Dieser war bei der letzten Version "verloren gegangen". Beim Verschieben von Dateien waren so die markierten Dateien nicht erkennbar.
2.0.14 vom 20.10.2020
- Absturzfehler beim Scannen behoben
2.0.13 vom 12.10.2020
- Nicht mehr vorhandene Dokumente aus dem Projektbaum entfernen.
2.0.12 vom 18.9.2020
- Umbenennen von Ordnern auf einem anderen Arbeitsplatz.
- Umbenennen der Ordner im Explorer wird in Diew übernommen
- Anzeigetext in der Ordnersuche
2.0.10 vom 26.8.2020
- Anzeige von statischen Feldern in Informationsfenstern
Diese wurden bei einer Größenänderung ausgeblendet.
2.0.9 vom 24.8.2020
- Kopieren von Suchergebnissen
- Umlaute beim Erfassen von PDF-Dokumenten
2.0.8 vom 2.4.2020
- LibreOffice Konvertierung auch ohne Bat-Datei
- Automatische PDF-Konvertierung optional
2.0.7 vom 01.3.2020
- Konvertieren von Dateien in das PDF-Format in Verzeichnissen mit Umlauten
Hier trat ein Fehler auf, wenn die Verzeichnisse direkt im Explorer angelegt werden.
2.0.6 vom 31.3.2020
- Fehler behoben: Importierte Dateien mit Sonderzeichen im Dateinamen ins PDF-Format konvertieren
2.0.5 vom 12.3.2020
- Dokument anzeigen beim Markieren eines Eintrags im Terminkalender.
Das markierte Dokument wird nun sofort angezeigt, ohne dass zum Projektbaumeintrag gesprungen werden muss.
2.0.4 vom 06.3.2020
- Fehler beim Aufruf der Hilfedatei
2.0.2 vom 18.2.2020
- Zusätzliche Eingabemöglichkeit für das Eingangsdatum für Dokumente
2.0.1 vom 11.12.2019
- Office-Msg-Dokumente in PDF konvertieren
- Office-doc-Dokumente in PDF konvertieren
- Office-docx-Dokumente in PDF konvertieren
- Office-xls-Dokumente in PDF konvertieren
- Office-xlsx-Dokumente in PDF konvertieren
- Aktualisieren-Schalter im Informationsfenster Terminkalender.
- Toolbar "Dokumente" entfernt
- Bearbeiten Schalter direkt in der Dokumentenansicht.
- Dokumentenansicht mit integrierter Werkzeugleiste.
- Index mit Liste der Ergebnisse
- Diew vergibt sinnvolle Einstellungen bei der Kompression der Bilddaten.
- Unnötige Parametereinstellungen entfernt
- Suchfenster: Schalter für Suche beginnen
- Suchfenster: Schalter für neue leere Suche beginnen
- Suchfenster: Schalter für die Bewertung von eingescannten Dokumenten.
- Ordnersuchfenster: Schalter für Suche beginnen
- Ordnersuchfenster: Schalter für neue leere Suche beginnen
Hier kann alternativ eine globale oder eine lokale Suche gestartet werden.
Scan-Service
Aktenordner Dokumente DIN A4 oder kleiner
Falls Sie größere "Altbestände" von Aktenordnern haben, die Sie nicht selbst einscannen möchten, bieten wir Ihnen das Einscannen auch als Dienstleistung an. Dazu verwenden wir schnelle Einzugsscanner, mit denen man effektiv größere Mengen verarbeiten kann.
Allerdings hängt der Aufwand sehr von dem zu scannenden Material ab. Der meiste Arbeitsaufwand ist nicht das Scannen, sondern das Zerlegen der Aktenordner und das nachträgliche Zusammensetzen. Zum Zerlegen gehört auch das Entfernen von Büroklammern, Heftklammern, Plastikfolien usw.
Auf Wunsch können wir auch eine nachträgliche Texterkennung des gescannten Materials durchführen, so dass Sie eine Volltextsuche durchführen können.
Alles in allem lässt sich ein Pauschalpreis für das Scannen nicht so einfach festlegen - das hängt ganz von den Vorlagen ab. Wir erstellen Ihnen vorab ein unverbindliches Angebot für das Scannen.
Technische Zeichnungen bis DIN A0
| Papierformate | DIN A4 bis DIN A0 sowie Übergrößen |
| Farbmodel | schwarz/Weiß Graustufen Farbe |
| Auflösung | bis 800 dpi |
| Ausgabeformate | TIF .PDF .JPG u. v. m. |
| Speichermedien | CD DVD externe Festplatte bei kleineren Mengen auch per E-Mail oder FTP |
Archivieren Sie Ihre Papierpläne oder Transparente sicher, schnell, preisgünstig und mit höchster Qualität. Wir liefern Ihnen exakt ausgerichtete Scans ohne überflüssige weiße Ränder. Als Name der Bilddatei kann auf Wunsch die Zeichnungsnummer oder ein anderer Index vergeben werden.
Ein s/w A0-Scan kostet abhängig von der Stückzahl 3,57 bis 1,19 EUR. Weitere Details zu Scan-Preisen auf Anfrage. (Alle Preise inkl. gesetzl. MwSt.). Siehe dazu...
Homepage: www.scanvector.de
Vektorisierung Digitalisierung
Manuelle Vektorisierung
Perfekte CAD-Dateien zu sehr günstigen Preisen
Bei der manuellen Vektorisierung - auch Plan-Digitalisierung genannt - werden die gescannten Zeichnungen von erfahrenen CAD-Spezialisten am Bildschirm mit Hilfe hochentwickelter Softwaretools digitalisiert. Das Resultat sind absolut perfekte CAD-Dateien in Vektorformaten wie DWG, DXF oder DGN.
Auch schwache und schlecht lesbare Objekte werden korrekt vektorisiert. Somit können auch alte, qualitativ schlechte Zeichnungen in perfekte CAD-Dateien konvertiert werden.
Beim manuellen Vektorisieren richten wir uns nach Ihren Vorgaben bzgl. Layer, Symbolen, Zeichnungsrahmen usw.
Liegen uns keine Vorgaben vor, digitalisieren wir mit unseren bewährten Standard-Layern.
Genauere Informationen sowie Preise finden Sie hier.
Automatische Vektorisierung
Extrem günstiger und schneller Service
Eingescannte Zeichnungen werden auf der Basis von SV ScanVector in Vektordaten konvertiert (.DWG .DXF .DGN). Die Software erkennt Linien (bis zu 3 verschiedene Linienarten = 3 verschiedene Layer), Kreisbögen, Kreise, Texte und gewisse Symbole.
Da es sich um eine automatische Raster-Vektor-Konvertierung handelt, kann nicht von einer absolut 100%-igen Erkennung ausgegangen werden. Für einfache Vorlagen eignet sich jedoch diese kostengünstige und schnelle Art der Konvertierung hervorragend.
Automatisch vektorisieren eignet sich wenn:
- die Vorlagen sauber gezeichnet und von guter Qualität sind.
- Zeichnungen in einem Hintergrundlayer verwendet werden (als Orientierungshilfe für CAD-Nachbearbeitungen).
- für perfekte Ergebnisse 5-30% Editierarbeit in Kauf genommen werden können.
- bezüglich Genauigkeit die Genauigkeit der Papiervorlage ausreicht.
- eine möglichst kostengünstige Lösung gesucht wird.
Genauere Informationen sowie Preise finden Sie hier.
Impressum
Grips mbH
Siegstr. 11, 47051 Duisburg
Tel. +49 (0)6554 9587444
info@software-grips.de
Web: http://www.software-grips.de
eingetragen beim Amtsgericht Duisburg HR B 5677
Umsatzsteuer-ID: DE 119558301
Geschäftsführer: Dipl. Ing. Walther Messing
Homepage: www.software-grips.de
Nutzungsrechte
Alle Angaben dieser Web-Seite erfolgen nach bestem Wissen des Herausgebers und werden in regelmäßigen Abständen aktualisiert. Diese Angaben unterliegen in der Praxis jedoch vielen, teilweise sich ändernden Einflüssen, die sich unserer Kontrolle entziehen. Eine Haftung ist daher ausgeschlossen.
Hinweis gemäß Teledienstgesetz:
Für Internet-Seiten Dritter, auf die der Herausgeber durch sogenannte Links verweist, tragen die jeweiligen Anbieter die Verantwortung. Der Herausgeber ist für den Inhalt solcher Seiten Dritter nicht verantwortlich. Des Weiteren kann die Web-Seite des Herausgebers ohne dessen Wissen von anderer Seite mittels sogenannter Links verbunden werden. Der Herausgeber übernimmt keine Verantwortung für Darstellungen oder Inhalte in Web-Seiten Dritter.
Datenschutzerklärung
In dieser Datenschutzerklärung informieren wir Sie über die Verarbeitung personenbezogener Daten bei der Nutzung dieser Website.
Verantwortlicher
Verantwortlich für die Datenverarbeitung ist
Walther Messing
Mauelermühle 3
54597 Plütscheid
Tel.: +49 6554/9587444
E-Mail: WaltherMessing@software-grips.de
Personenbezogene Daten
Personenbezogene Daten sind alle Informationen, die sich auf eine identifizierte oder identifizierbare natürliche Person (im Folgenden "betroffene Person") beziehen. Als identifizierbar wird eine natürliche Person angesehen, die direkt oder indirekt, insbesondere mittels Zuordnung zu einer Kennung wie einem Namen, zu einer Kennnummer, zu Standortdaten, zu einer Online-Kennung oder zu einem oder mehreren besonderen Merkmalen identifiziert werden kann, die Ausdruck der physischen, physiologischen, genetischen, psychischen, wirtschaftlichen, kulturellen oder sozialen Identität dieser natürlichen Person sind.
Daten beim Websiteaufruf
Wenn Sie diese Website nur nutzen, um sich zu informieren und keine Daten angeben, dann verarbeiten wir nur die Daten, die zur Anzeige der Website auf dem von Ihnen verwendeten internetfähigen Gerät erforderlich sind. Das sind insbesondere:
- IP-Adresse
- Datum und Uhrzeit der Anfrage
- jeweils übertragene Datenmenge
- die Website, von der die Anforderung kommt
- Browsertyp und Browserversion
- Betriebssystem
- Rechtsgrundlage für die Verarbeitung dieser Daten sind berechtigte Interessen gemäß Art. 6 Abs. 1 UAbs. 1 Buchstabe f) DSGVO, um die Darstellung der Website grundsätzlich zu ermöglichen.
- Darüber hinaus können Sie verschiedene Leistungen auf der Website nutzen, bei der weitere personenbezogene und nicht personenbezogene Daten verarbeitet werden.
Ihre Rechte
Als betroffene Person haben Sie folgende Rechte:
- Sie haben ein Auskunftsrecht bezüglich der Sie betreffenden personenbezogenen Daten, die der Verantwortliche verarbeitet (Art. 15 DSGVO),
- Sie haben das Recht auf Berichtigung der Sie betreffenden Daten, wenn diese unrichtig oder unvollständig gespeichert werden (Art. 16 DSGVO),
- Sie haben das Recht auf Löschung (Art. 17 DSGVO),
- Sie haben das Recht, die Einschränkung der Verarbeitung Ihrer personenbezogenen Daten zu verlangen (Art. 18 DSGVO),
- Sie haben das Recht auf Datenübertragbarkeit (Art. 20 DSGVO),
- Sie haben ein Widerspruchsrecht gegen die Verarbeitung Sie betreffender personenbezogener Daten (Art. 21 DSGVO),
- Sie haben das Recht nicht einer ausschließlich auf einer automatisierten Verarbeitung einschließlich Profiling beruhenden Entscheidung unterworfen zu werden, die Ihnen gegenüber rechtliche Wirkung entfaltet oder sie in ähnlicher Weise erheblich beeinträchtigt (Art. 22 DSGVO),
- Sie haben das Recht, sich bei einem vermuteten Verstoß gegen das Datenschutzrecht bei der zuständigen Aufsichtsbehörde zu beschweren (Art. 77 DSGVO). Zuständig ist die Aufsichtsbehörde an Ihrem üblichen Aufenthaltsort, Arbeitsplatz oder am Ort des vermuteten Verstoßes.
Durch die Browsereinstellungen lässt sich das Setzen von Cookies einschränken oder verhindern. So kann z. B. nur die Annahme von Cookies, die von Drittanbietern stammen, blockiert werden oder aber auch die Annahme von allen Cookies. Durch das Blockieren sind jedoch möglicherweise nicht mehr alle Funktionen dieser Website nutzbar. Im weiteren Text dieser Datenschutzerklärung informieren wir Sie konkret, an welchen Stellen und zu welchen Zwecken Cookies auf den Seiten zum Einsatz kommen.
