DIEW DMS Software - Dokumentenmanagement - Dokumentenverwaltung - Archivierung
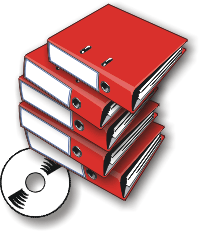
Wie viel Zeit benötigen Sie, um Dokumente aus Ihren Aktenordnern herauszusuchen?
Mit der Software DIEW haben Sie die Möglichkeit Ihre Dokumente übersichtlich zu verwalten und zu archivieren. Unsortierte Berge von Papier "verschieben" Sie einfach mit dem Scanner in ihren Computer. Damit haben Sie wieder Platz an ihrem Arbeitsplatz. Zusätzlich verwalten Sie auch Office-Dokumente, Bilder usw. Alles in einer einheitlichen Ordnerstruktur mit einem schnellen und zuverlässigen Zugriff auf alle Dokumente.

Ein USB-Stick in der Größe einer 1-Euro Münze (8GB) ist in der Lage, Dokumente aus über 60 randvollen Aktenordnern zu speichern. Das entspricht ca. 25000 Seiten. Eine 1TB-Festplatte speichert etwa 800 randvolle Aktenordner. Möglich ist dies durch eine geschickte, standardisierte Komprimierung der Bilddateien.
Arbeiten Sie mit der DIEW Freeware oder der kostenpflichtigen Vollversion für nur EUR 47,60!
- Scannen: Erfassen Sie Textdokumente, Bilder oder Zeichnungen, die auf Papier vorliegen, mit ihrem Scanner. Dabei können Sie verschiedene Scanner einsetzen. Das Programm unterstützt sowohl Flachbettscanner als auch schnell arbeitende Dokumentenscanner. Ähnlich wie bei den Adressen von Papier in einem Ordner, wählen Sie zuvor dem Zielort für die Ablage aus. Sie brauchen keine Dateinamen oder Ähnliches zu vergeben.
- Importieren: Erfassen Sie bereits vorhandene Dokumentenverzeichnisse (Scans, Fotos, Office-Dateien, ...) durch die Import-Funktion und verwalten Sie diese mit DIEW. Selbst A0-Zeichnungen stellen aufgrund der extrem schnellen Anzeige- und Zoomfunktionen kein Problem dar.
- Ordnen: Alle Dokumente können in einer Hierarchie abgelegt werden. Dies entspricht dem Einsortieren in einen Ordner.
- Suchen/Finden: Sie können die Dokumente durch schnelles Blättern durch die Ordner schnell wiederfinden. Zusätzlich haben Sie die Möglichkeit die Dokumente zu indizieren. Dabei können sie für jedes Dokument eine beliebige Anzahl von Schlüsselwörtern angeben. Optional können Sie die Dokumente auch mit einer beliebigen Texterkennung (OCR) bearbeiten und die erzeugten Textdateien in DIEW hinterlegen. Sie sind dann in der Lage, nach bestimmten Begriffen in gescannten Vorlagen zu suchen.
Das Programm DIEW - DMS Dokumentenmanagement
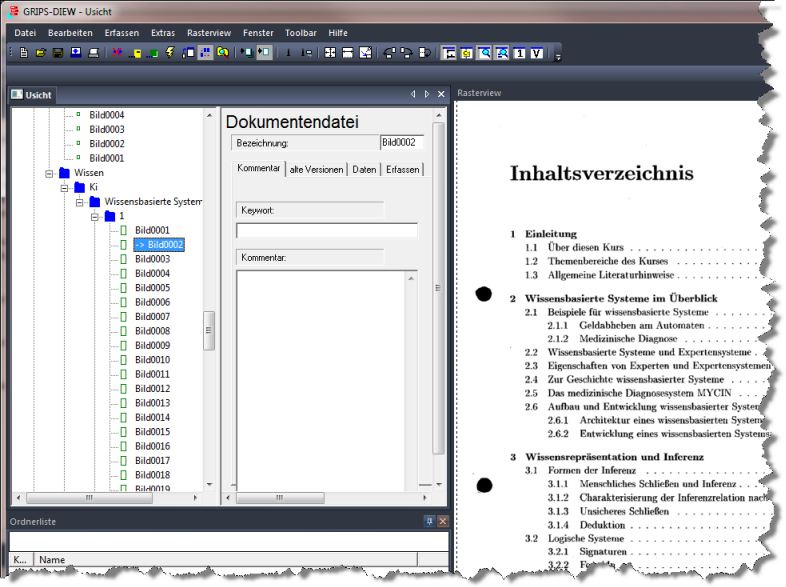
Fensterlayout
Das Programm DIEW existiert in zwei Versionen: Es gibt eine Freewareversion, die Sie kostenfrei einsetzen können. Zusätzlich gibt es eine kostengünstige Vollversion, die einige Funktionen mehr bietet. Natürlich freuen wir uns, wenn Sie sich für die Vollversion registrieren und damit unsere Arbeit unterstützen.
Das Programm DIEW ist eine komfortable Dokumentenverwaltung, die ein schnelles Erfassen und komfortables Verwalten von Dokumenten ermöglicht. Das Programm ist nur eine Möglichkeit auf die Dokumente zuzugreifen. Die Dokumente liegen alle in Form einer Datei auch in einem Verzeichnisbaum auf der Festplatte. Das Programm ermöglicht Ihnen lediglich einen schnellen Zugriff. Dazu gehört ein neben einer durchdachten Bedienoberfläche auch ein schnelles Anzeigewerkzeug für gescannte Dokumente.
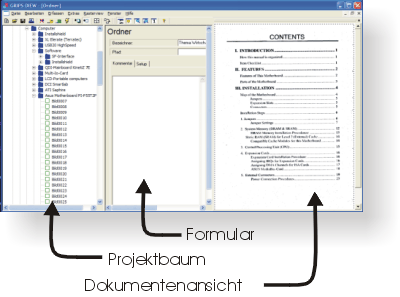
Die Bedienoberfläche lässt sich einfach anpassen - je nachdem welchen Arbeitsschritt man durchführen möchte. Neben der "normalen" Ansicht des Projektbaums und dem Formular für die Daten der Projektbaumeinträge können weitere Informationsfenster hinzugenommen werden. Diese befinden sich in andockbaren Fenstern. Die Bildansicht eines Dokuments - der "Rasterview" - ist ein spezialisiertes Informationsfenster. Es erlaubt schnelles Vergrößern von Ausschnitten, schnelles Blättern in Dokumenten. Der Rasterview zeigt auch große Dokumente z. B. DIN-A0-Zeichnungen zügig an - keine Selbstverständlichkeit; dahinter stecken besondere Programmiertechniken, die dies erst ermöglichen. Für die bessere Lesbarkeit werden Schwarz-Weiß-Bilder geglättet, sodass verkleinerte Ansichten trotzdem lesbar bleiben.
Ablage der Dokumente
Die eingescannten Dokumente werden in einer Hierarchie gespeichert. Diese wird zum einen im Projektbaum dargestellt, zum anderen als Verzeichnisstruktur auf der Festplatte. Die beiden Strukturen werden von der Dokumentenverwaltung synchron gehalten. Neben den eingescannten Dokumenten ist es auch möglich "normale" Dokumente wie z. B. Word- oder Excel- Dateien abzulegen. Das Programm macht bei der Verwaltung prinzipiell keine Unterschiede. Es gibt allerdings Dokumente, die so gespeichert sind, dass eine Anzeige innerhalb von DIEW nicht direkt möglich ist. Dann muss zur Anzeige bzw. zur Bearbeitung ein externes Programm gestartet werden. Dazu ist lediglich ein zusätzlicher Tastendruck notwendig. Zusätzlich zu einem Dokument kann eine Textdatei erstellt werden, die zum Suchen verwendet wird. Diese kann durch eine Texterkennung automatisch erstellt werden, die in einem weiteren Arbeitsschritt die gescannten Dokumente bearbeitet.
Arbeiten mit Informationsfenstern

Die Informationsfenster dienen zur alternativen Darstellung der Datenbestände des Projektbaums. Der Projektbaum stellt alle Dokumente immer in der gleichen Hierarchie dar, sodass die Position eines Dokumentes fest ist. In Informationsfenstern haben Sie die Möglichkeit die gleichen Dokumente in anderer Form darzustellen. So können Sie z. B. durch eine Suche die Dokumente auflisten, die ein bestimmtes Schlüsselwort beinhalteten. Ein anderes Informationsfenster dient zur Darstellung der Historie der Dokumenteneingänge. Dazu wird jedes Dokument mit einem Datum versehen. Nach diesem Datum wird das Dokument im Terminkalender aufgeführt. Ein weiteres Suchfenster widmet sich lediglich den Registern bzw. Ordnern, um schnell zu einer gewissen Position innerhalb des Projektbaums springen zu können. Wenn Sie z. B. zu Ihrem Bankordner möchten, geben Sie in der Ordnerliste einfach den Begriff Bank ein und wählen dann das entsprechende Register aus der darunter liegenden Liste aus.
Suchen
Ist ein größerer Datenbestand von Dokumenten vorhanden, müssen diese schnell gefunden werden können. Das Programm DIEW bietet eine Reihe von Suchmöglichkeiten, das Wiederfinden von Dokumenten erleichtern sollen.
- Suchen nach Ordnernamen
- Volltextsuche
- Indizieren von Dokumenten nach beliebig vielen Suchbegriffen
Office Dokumente
Heutzutage werden viele Aufgaben direkt am Computer erledigt. Texte, Briefe usw. werden mit einem Textverarbeitungsprogramm erstellt per E-Mail versendet. Bei solchen Dokumenten entfällt natürlich das Erfassen mit dem Scanner. Das Programm kann diese aber trotzdem mit verwalten.
Mit Vorlagen können sie schnell neue Dokumente innerhalb eines Ordners erstellen. Dazu markieren Sie den Ordner, in dem ein neues Dokument erstellt werden soll und wählen aus einem Informationsfenster eine Vorlage aus. DIEW legt dann selbstständig eine Kopie der Vorlage den Ordner an und öffnet das entsprechende Verarbeitungsprogramm z.B. Word.
Alternativ können Sie ein vorhandenes Dokument markieren und sofort als Vorlage für ein neues Dokument verwendet. In diesem Fall legt DIEW eine Kopie der Dokumentendatei an benennt diese um. Daraufhin wird wiederum das Programm zum Bearbeiten geöffnet.
Ein Sonderfall ist es, wenn er Sie verschiedene Versionen eines Dokumentes anlegen möchten. Auch dabei unterstützt Sie das Programm DIEW.
Anzeige von Dokumenten
Das Programm DIEW beinhaltet eine Dokumentenanzeige. Zum einen werden mit diesen Office-Dokumente direkt angezeigt, zum anderen die eingescannten Papierdokumente. Diese werden in einem "Rasterbild" angezeigt. Dieses Anzeigefenster bietet verschiedene Operationen an, mit denen das Bild direkt bearbeitet werden kann.
Individuelle Anpassung
Das Programm DIEW ist allgemein gehalten. Es ist für jeden Anwendungsfall einsetzbar, weil die Struktur, in der die Daten abgelegt werden, beliebig ist. Trotzdem kann es sinnvoll sein eine spezielle Ablage der Dokumente zu programmieren. Da wir Hersteller des Programms DIEW sind, können wir dieses individuell anpassen. So können wir feste Felder für eine Indizierung z. B. Rechnungsnummer, Rechnungsbetrag, Datum usw. in einem extra Projektbaumeintrag "Rechnung" bereitstellen, falls Sie das benötigen. Für eine gesonderte Darstellung kann ein extra Informationsfenster programmiert werden: Liste der offenen Rechnungen, Lieferanten, Mieter ...
Handbuch
Das Handbuch können Sie mit folgendem Link einsehen:
Bei Fragen
Das Verwalten von Dokumenten ist ein komplexes Thema. Falls Sie Fragen zur Bedienung des Programms haben, dann schicken Sie eine E-Mail an info@software-grips.de.
Download
Das Programm benötigt eines der Windows Betriebsssteme (Windows 7, Windows 10, Windows 11).
Diew-Installationsprogramm: SetupDiew_2_3_17.zip Version 2.3.17 vom 14.08.2025
Um die Freewareversion zu nutzen, brauchen Sie sich nicht zu registrieren. Um die Vollversion zu nutzen, geben Sie im Programm die Speicherposition der Lizenzdatei an, die Sie bei der Registrierung erhalten.
Texterkennung
Falls Sie eine Texterkennung verwenden möchten, müssen Sie diese extra installieren. Das OCR-Programm Tesseract ist kostenlos verfügbar und kann von Diew automatisiert aufgerufen werden. Einen Download finden Sie auf der Seite
Vollversion
- Sie können mit mehreren Anwendern ein Archiv bearbeiten.
- Mit der Vollversion des Programms kann man beliebig viele Archive auf unterschiedlichen Laufwerken anlegen.
- Anzahl der Dokumente sind nicht beschränkt.
- Die Registrierung beinhaltet zukünftige Updates des Programms.
Die Registrierung kostet nur 47,60 Euro incl. MwSt.
Jede weitere Lizenz kostet 23,80 Euro incl. MwSt.
Bestellformular
Hinweis: Bei Auswahl von PayPal als Zahlungsmethode bekommen Sie eine Zahlungsaufforderung von PayPal zusammen mit der Lizenzdatei zugesandt. Sie werden nicht direkt zur PayPal-Website weitergeleitet. Die Zahlung ist erst fällig, nachdem Sie die Lizenzdatei erhalten haben.
Bestellübersicht
Vielen Dank für Ihre Bestellung. Die Bestellung wird bearbeitet. Sie erhalten in Kürze eine E-Mail mit den Registrierungsdaten. Bitte haben Sie solange noch Geduld.
