DIEW DMS Software - Dokumentenmanagement - Dokumentenverwaltung - Archivierung
Installationshinweise
Diew installieren
Diew installieren
Öffnen Sie im Browser die Seite:
Wählen Sie anschließend den Schalter "Download" 2.
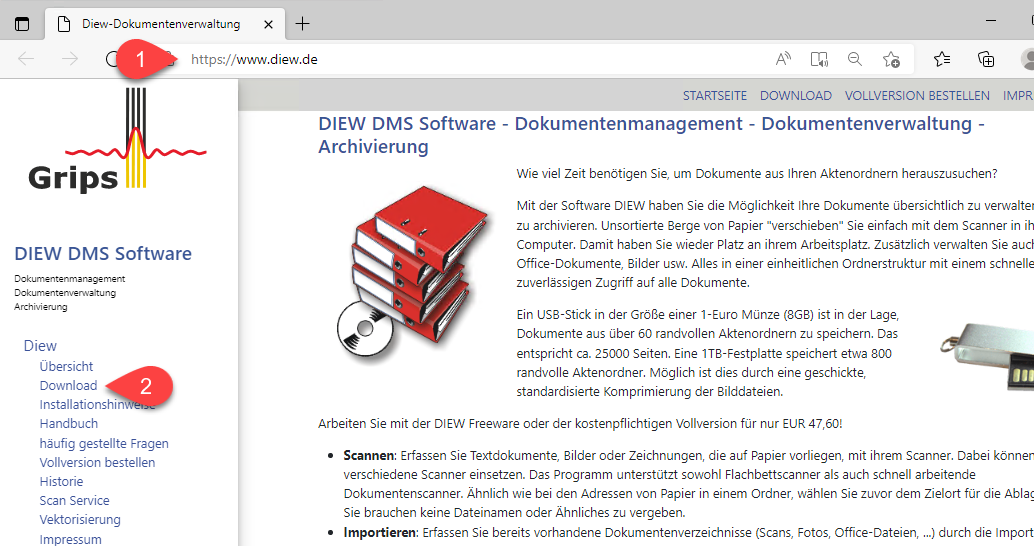
Wenn Sie die Freeware installieren wollen, dann wählen Sie end Link "SetupDiewFreeware.zip" 1.
Wenn Sie die Vollversion installieren möchten, dann wählen Sie den entsprechenden Link ein paar Zeilen weiter unten.
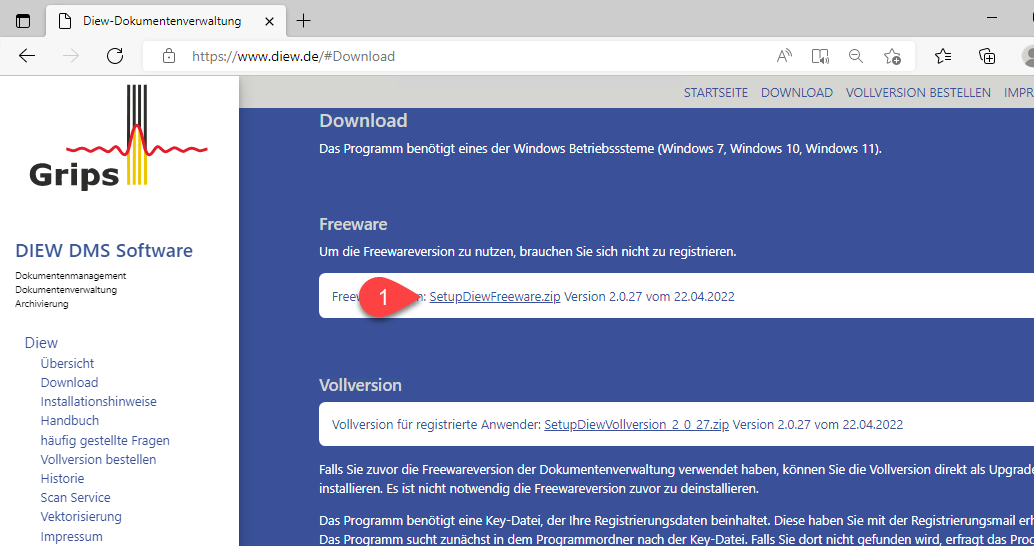
Sobald die Datei heruntergeladen ist, wählen Sie den Schalter "Downloads" 1 und bei der Datei "SetupDiewFreeware.zip" den Schalter "Datei öffnen" 2.
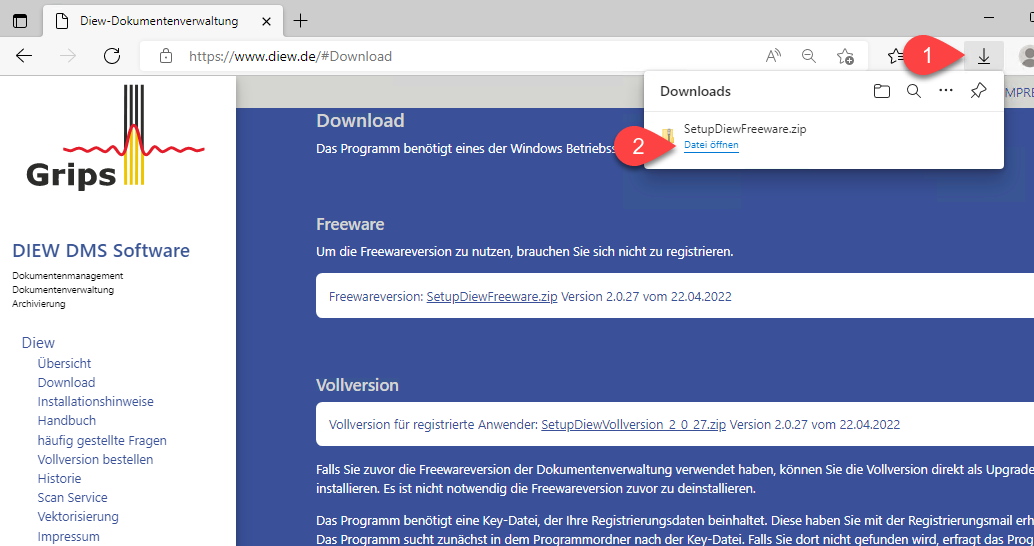
Der Download erfolgt als komprimierte Datei. Der Inhalt dieser Datei wird nun im Explorer geöffnet. Hier ist nur eine Anwendung enthalten. Wählen Sie diese aus und drücken die rechte Maustaste1.

Im Kontextmenü wählen Sie den Menüpunkt "Öffnen"1.
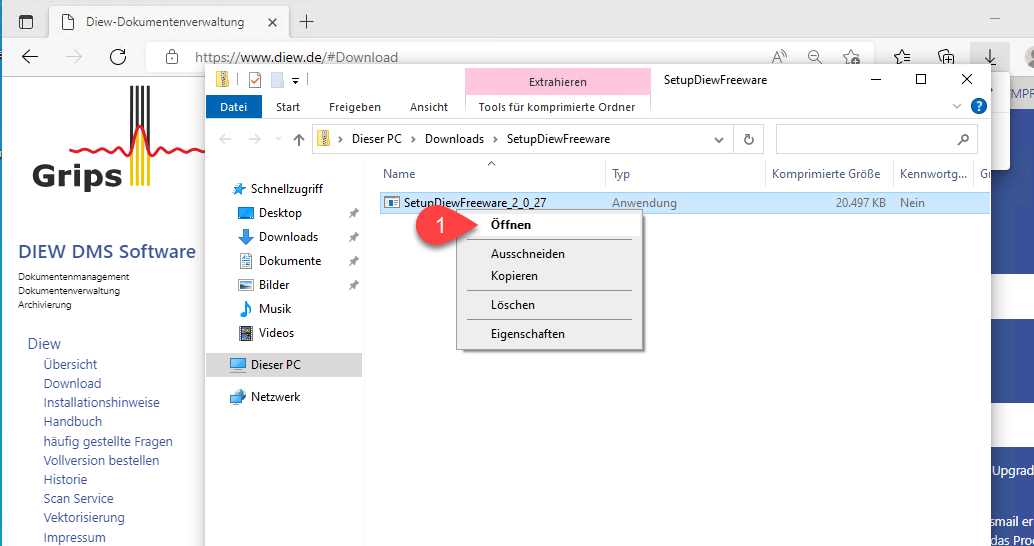
Da es sich bei dem Programm um eine heruntergeladene Datei handelt, wird eine Warnung angezeigt. (Die Meldung kann je nach Installtion Ihres Betriebssystems anders aussehen.)
Wählen Sie hier den Schalter "Ausführen"1.
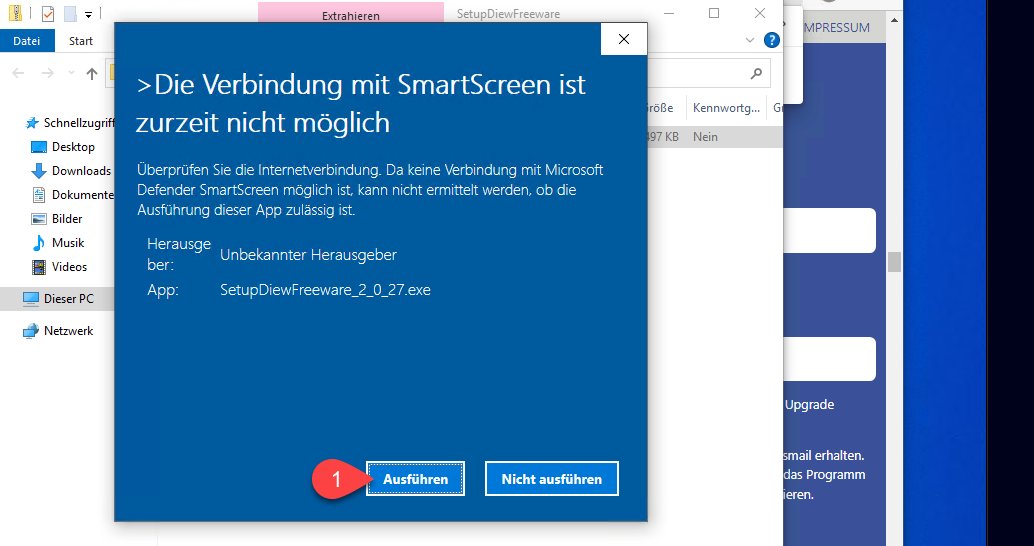
Sobald das Installationsprogramm gestartet ist, erscheint ein Dialog, in dem Sie das Installationsverzeichnis auswählen können. Sie können die Voreinstellung belassen. Wählen Sie den Schalter "Weiter"1.
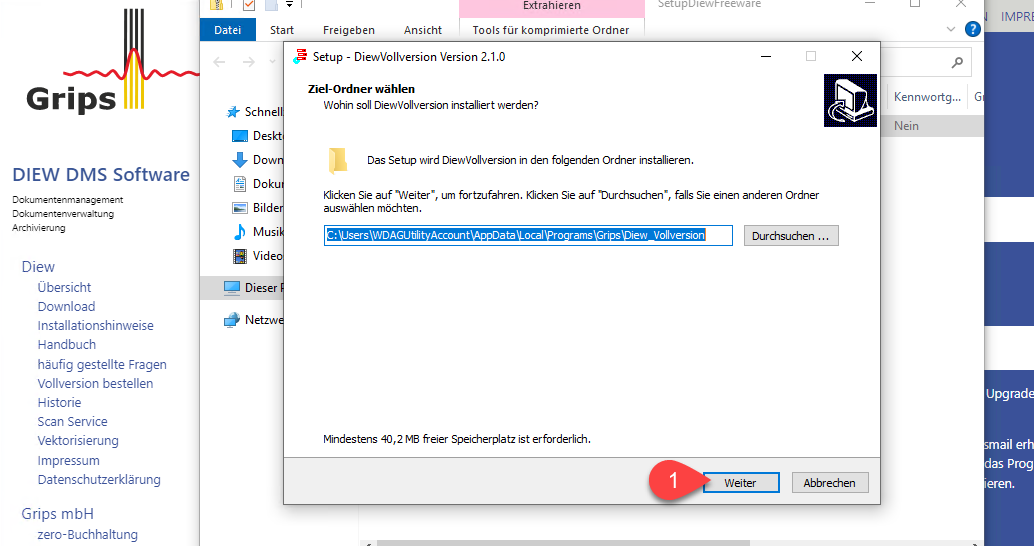
Im nächsten Dialog wird der Name des Startmenü-Ordners abgefragt. Wählen Sie hier den Schalter "Weiter"1.
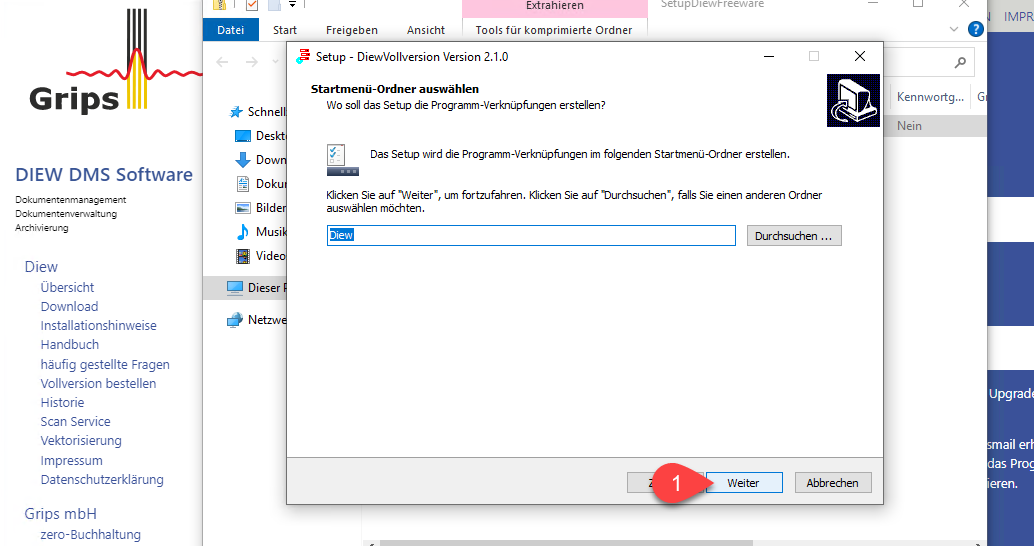
Im nächsten Dialog können Sie auswählen, ob Sie ein Desktop-Symbol erstellen möchten.1
Wählen Sie anschließend den Schalter "Weiter"2.
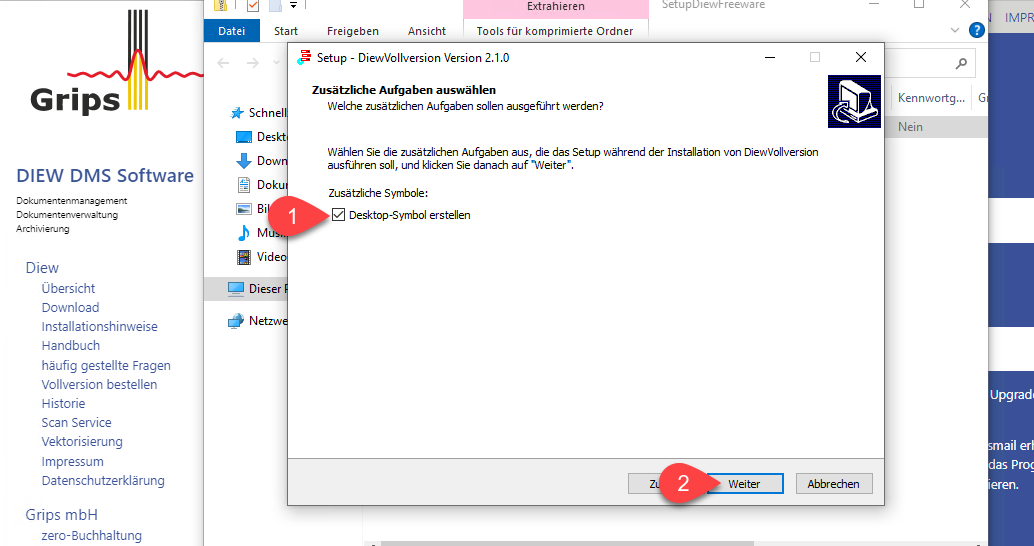
Im nächsten Dialog sehen Sie noch einmal eine Übersicht über ihre Einstellungen. Wählen Sie hier den Schalter "Installieren"1.
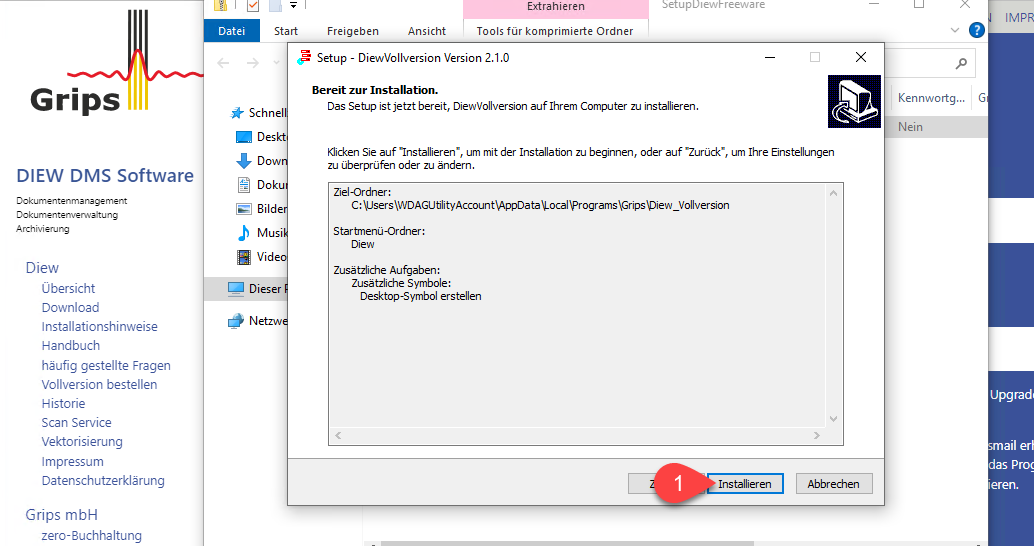
Anschließend wird die Installation durchgeführt.
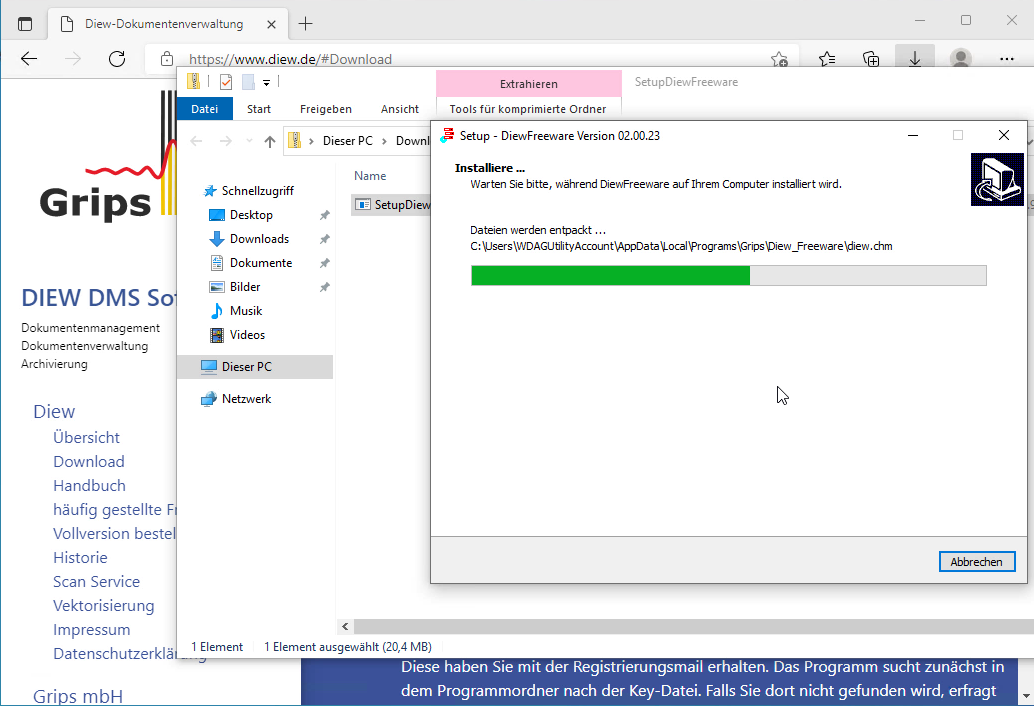
Während der Installation wird auch der WebViewer installiert. Hier sind keine Eingaben notwendig, warten Sie ab, bis die Installation beendet ist.
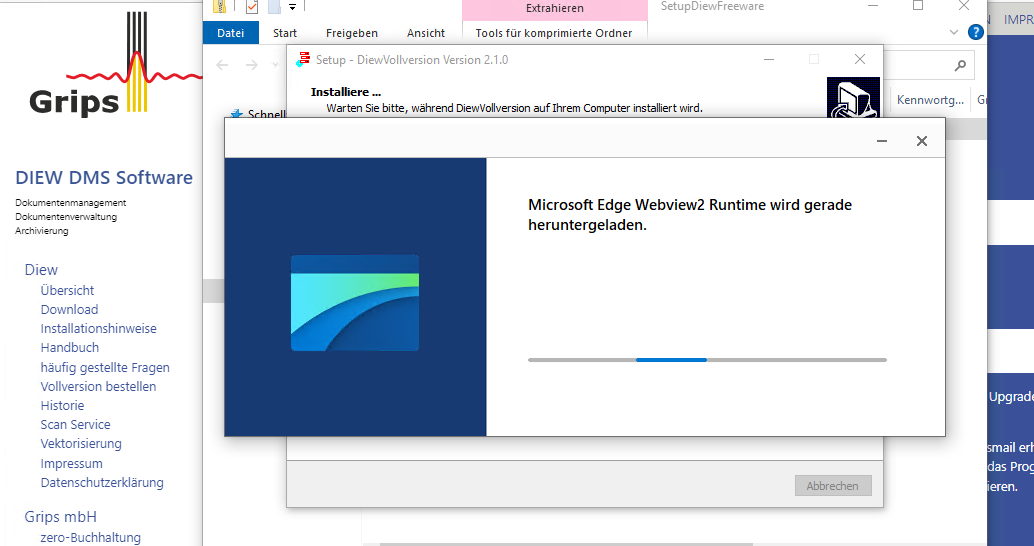
Damit ist die Installation abgeschlossen.
Unter Umständen fragt das Setpuprogramm noch, ob der Rechner neu gestartet werden soll. Da ist das Setupprogramm etwas übervorsichtig. Meistens ist dies nicht notwendig. Wählen Sie die Option "Nein, ich werde den Computer später neu starten" aus.
Anschließend betätigen Sie den Schalter "Fertigstellen"1.

Sie können nun Diew über das Startmenü 1 starten. Wählen Sie den Ordner "Diew" und dann "Diew starten" oder "Diew starten"2 bei "Zuletzt hinzugefügt"
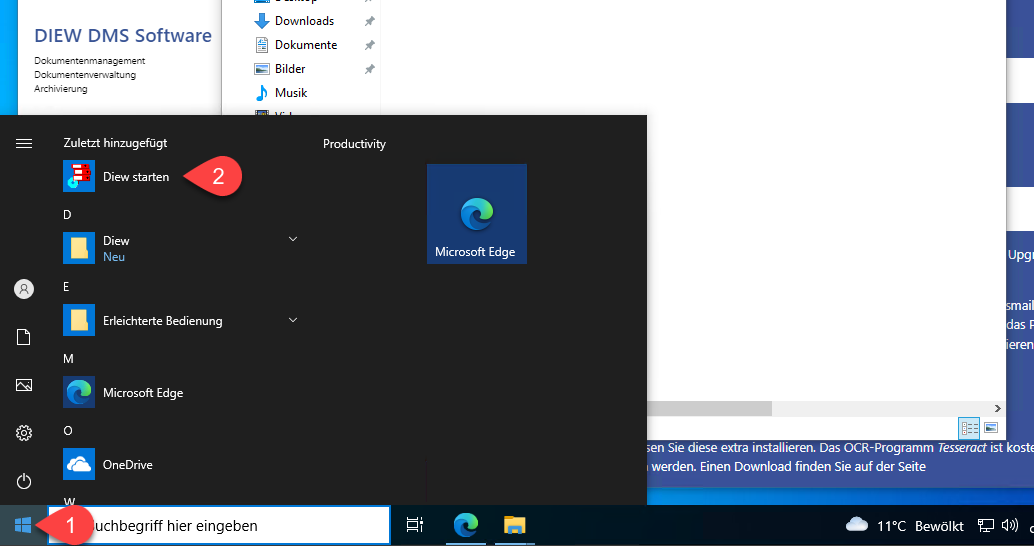
Mit diesen Schritten ist Diew installiert.
Vollversion verwenden
Um die Vollversion des Programms zu verwenden, müssen Sie die Lizenzdatei angeben, die Sie bei der Registrierung erhalten haben.
Beim Programmstart öffnet sich ein Dialog, in dem Sie wählen können, ob Sie die Freeware Version nutzen oder eine Lizenzdatei angeben möchten.
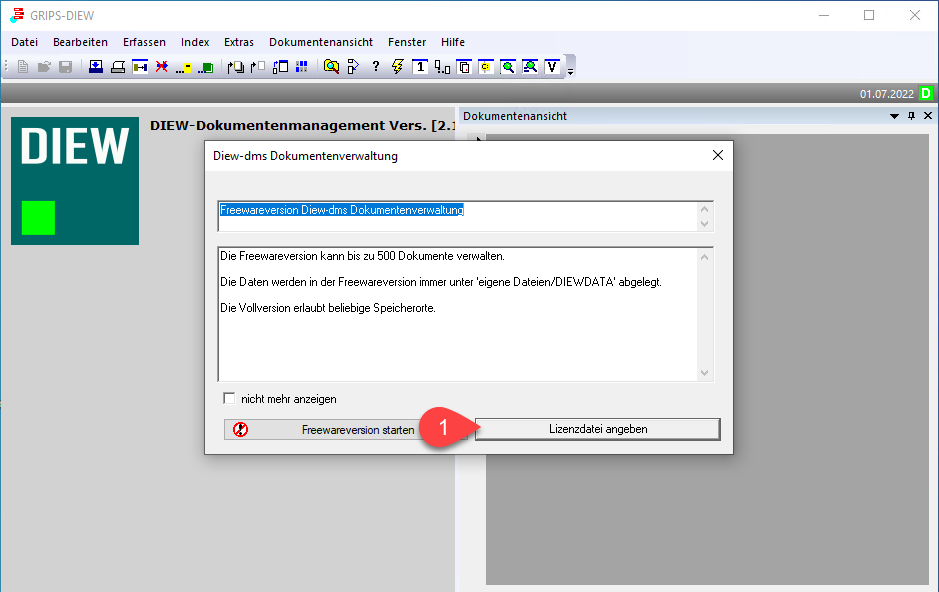
Eventuell haben Sie diesen Dialog mit "nicht mehr anzeigen" deaktiviert. Dann können Sie die Lizenzdatei über Hilfe/"Lizenzdatei einlesen" angeben.
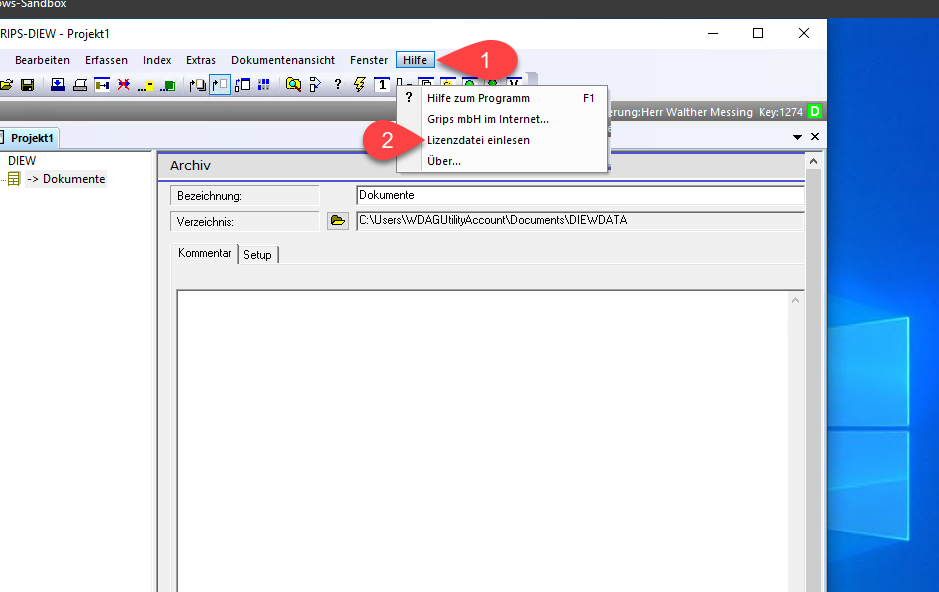
Wenn Sie sich für die Vollversion registriert haben, erhalten Sie eine E-Mail, die im Anhang eine Lizenzdatei beinhaltet. Diese müssen Sie auf die Festplatte speichern. Das Speichern von Anhängen wird in jedem E-Mail-Programm etwas anders durchgeführt. Normalerweise markieren Sie den Anhang im E-Mail-Programm und wählen dann eine Option "Anlage speichern". Ein guter Speicherort, um die Lizenzdatei zu abzulegen ist der Ordner "Dokumente".
Wechseln Sie daher bei Diew zunächst zum Ordner "Dokumente"1 und wählen anschließend die Lizenzdatei aus2.
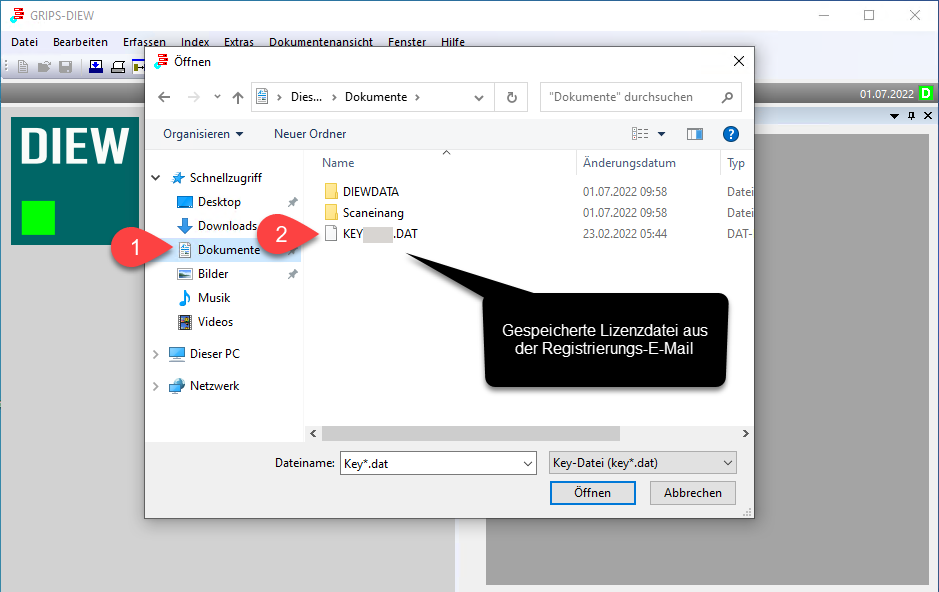
Die Lizenzdaten werden anschließend in der Kopfzeile des Programms angezeigt.
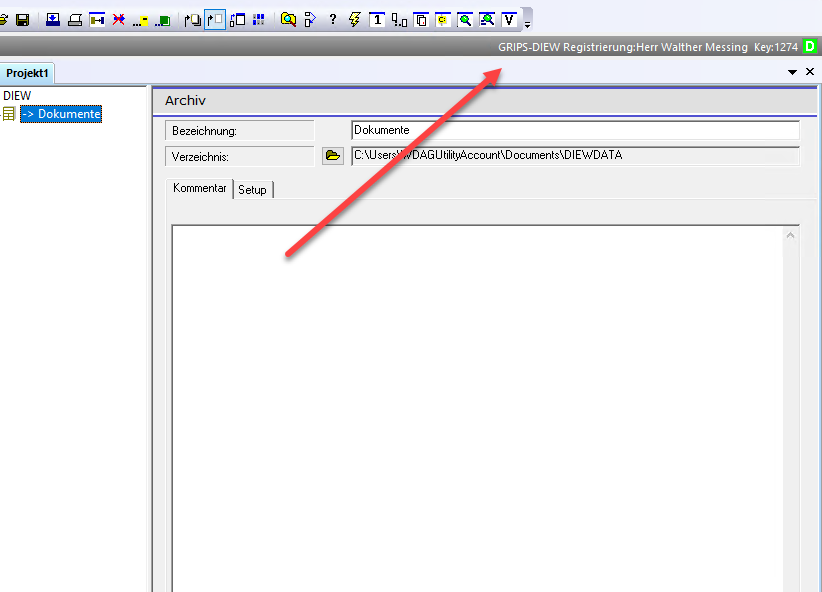
Nach Eingabe der Lizenzdatei, stehen alle Funktionen unbegrenzt zur Verfügung.
Texterkennung installieren
Tesseract installieren
Öffnen Sie im Browser die Seite https://github.com/UB-Mannheim/tesseract/wiki1.
Der Link zu dem Setup-Programm befindet sich etwas weiter unten. Wollen Sie das Fenster etwas weiter 2.
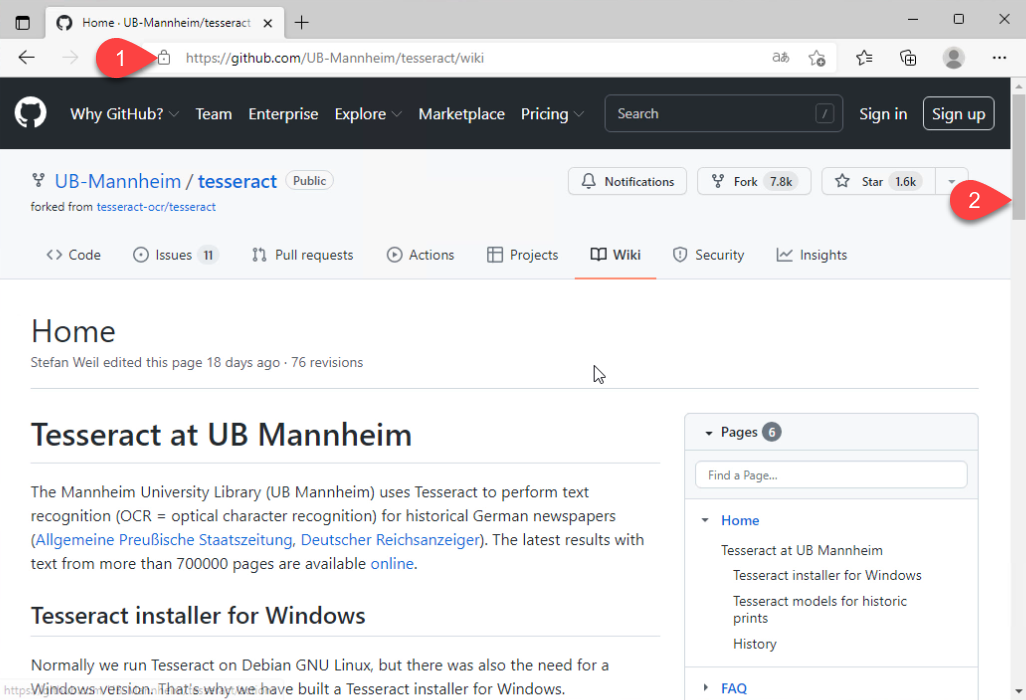
Wählen Sie das Setup-Programm aus. Es steht eine 32 Bit und eine 64 Bit Variante zur Verfügung. Falls Sie ein 64 Bit System verwenden, was heutzutage normal ist, wählen Sie den entsprechenden Eintrag für das 64 Bit System aus1.
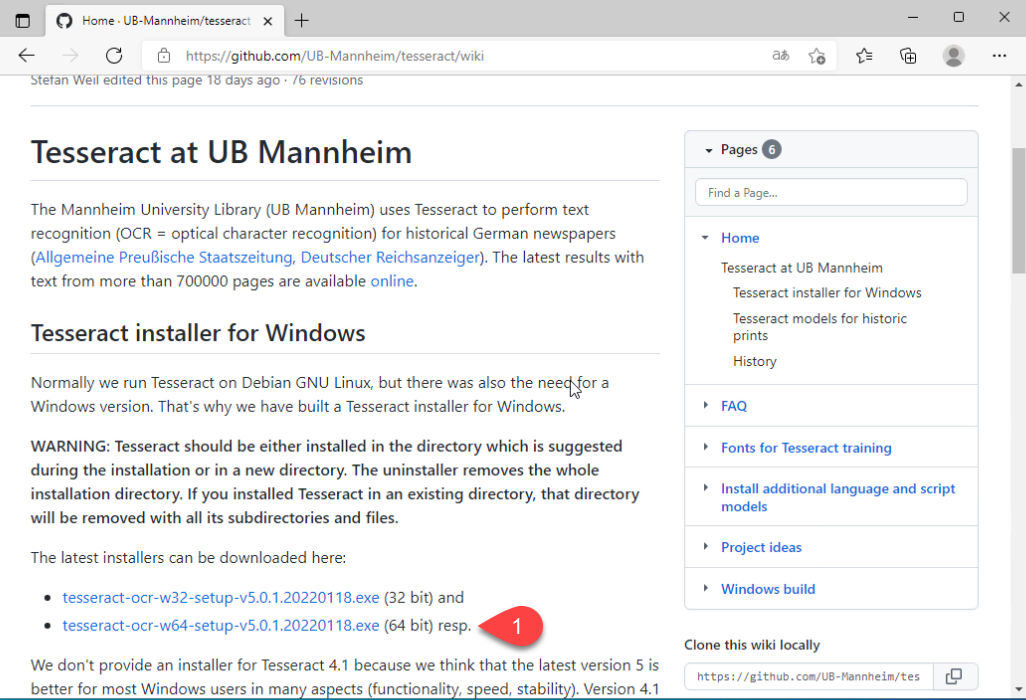
Wählen Sie den Schalter "Downloads"1 und bei der heruntergeladenen Datei den Schalter "Datei öffnen"2.

Das Setup-Programm wird nun gestartet. Wählen Sie den Schalter "Weiter"1.
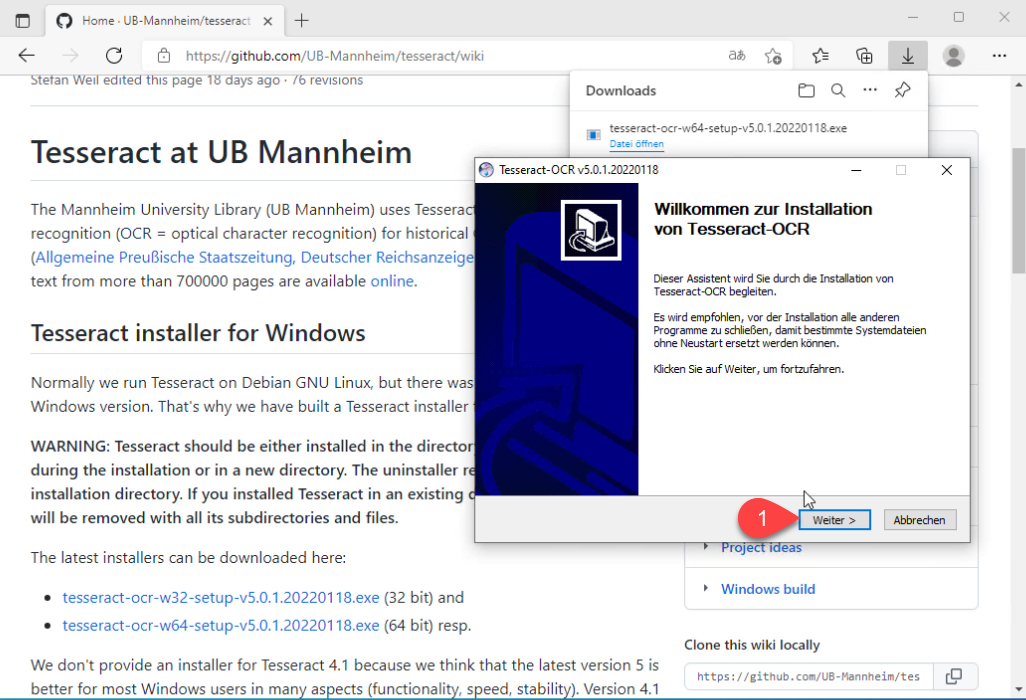
Um die Lizenzbedingungen zu akzeptieren, wählen Sie den Schalter "Annehmen"1.
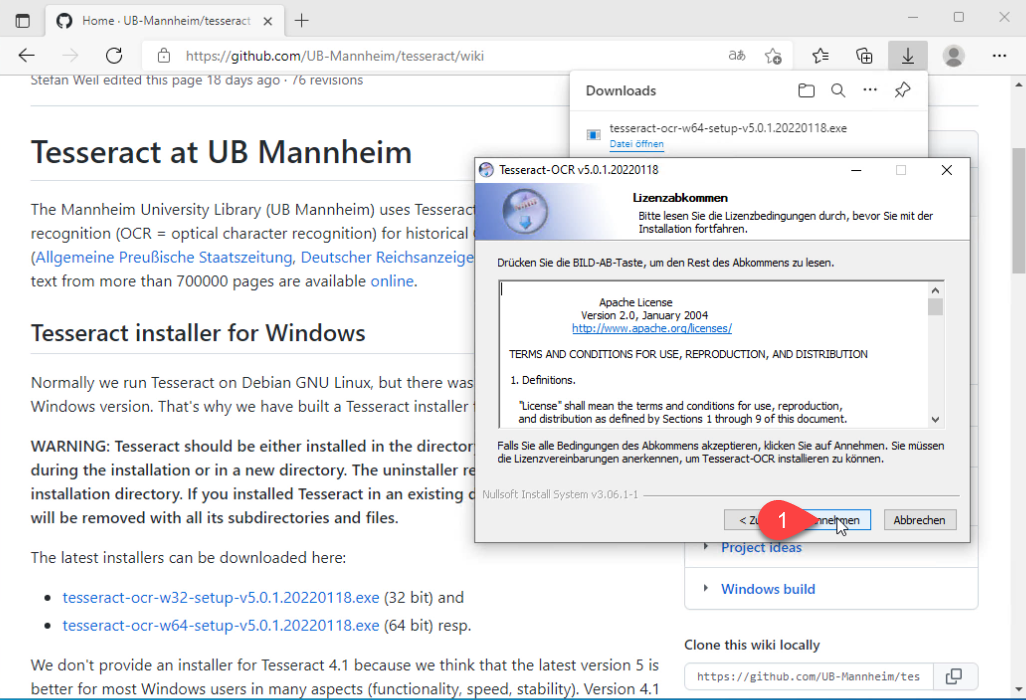
In diesem Dialog können Sie bestimmen, ob das Programm für alle Benutzer installiert werden soll. Dies ist die Voreinstellung und sie können diese so belassen. Wählen Sie den Schalter "Weiter"1.
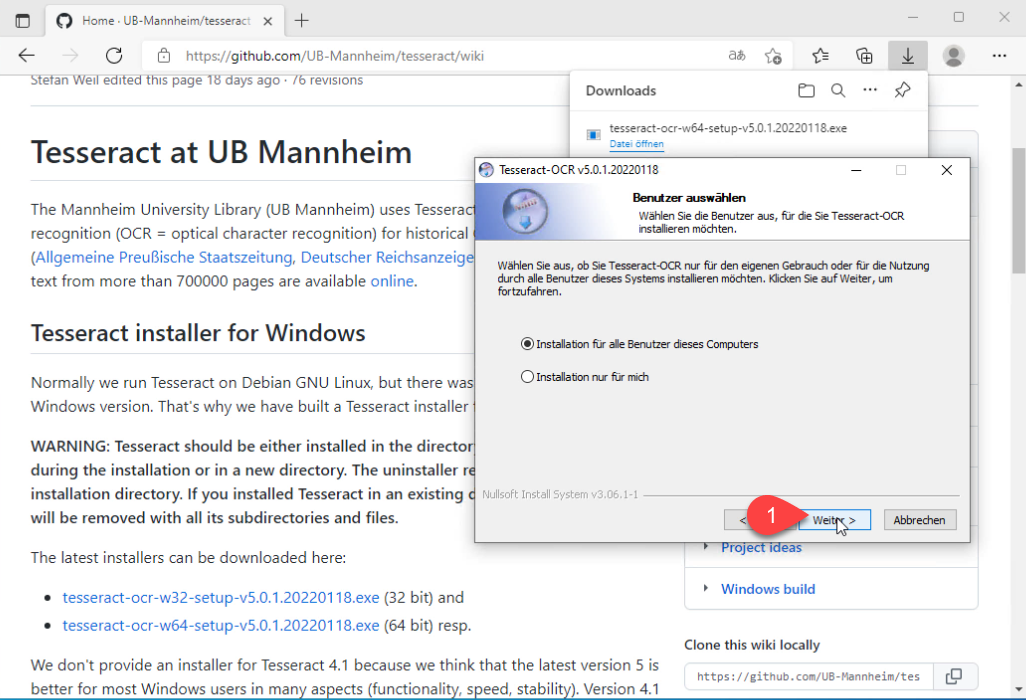
In diesem Dialog können Sie die Komponenten auswählen, die zusätzlich zu dem Programm installiert werden.
Wichtig ist es, dass Sie die deutschen Sprachdateien mit installieren. Öffnen Sie dazu den Eintrag "Additional language data (download)"1.
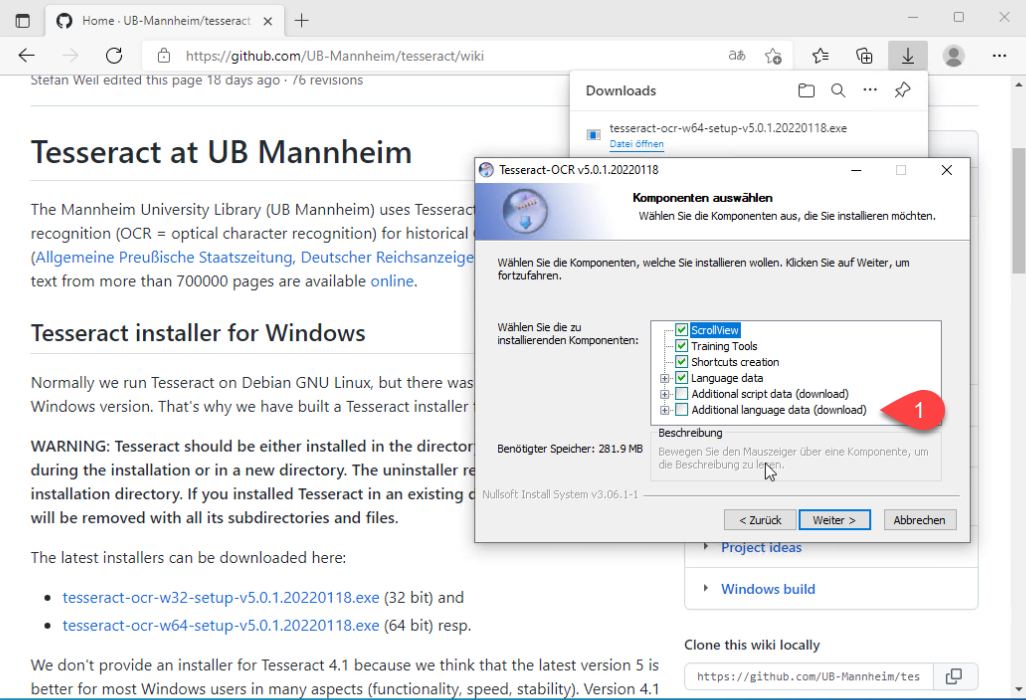
Die Sprache "German" befindet sich etwas weiter unten. Sie müssen das Fenster entsprechend nach unten rollen 1.

Markieren Sie den Eintrag "German"1.
Anschließend wählen Sie den Schalter "Weiter"2.
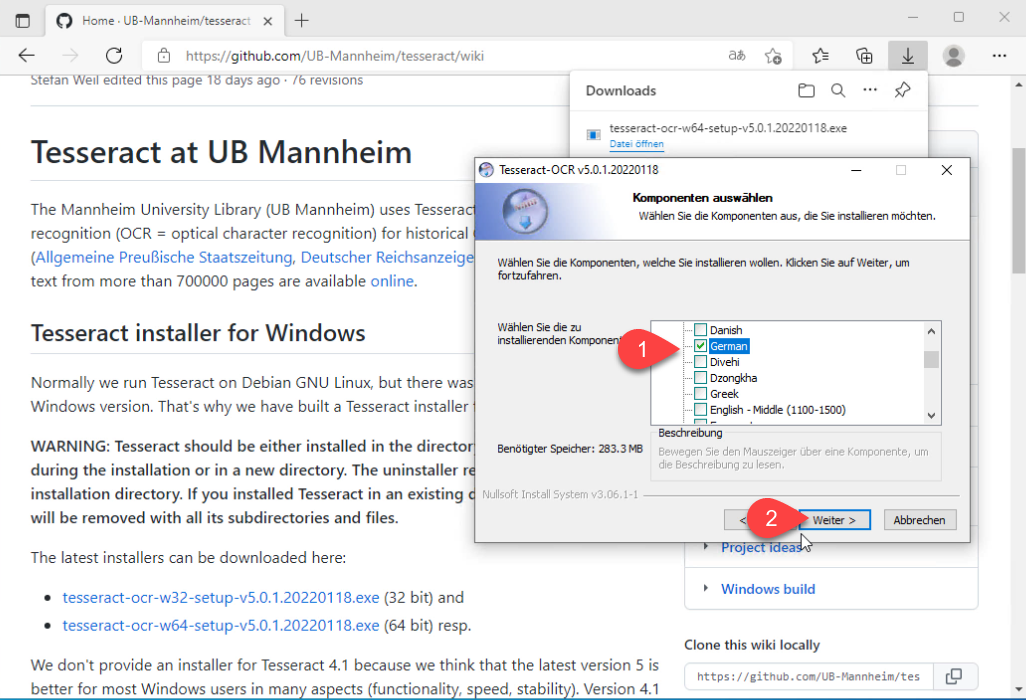
Das Zielverzeichnis können Sie auf der Voreinstellung belassen. Wählen Sie den Schalter "Weiter"1.

Die Einstellung für das Startmenü brauchen Sie nicht zu verändern. Wählen Sie den Schalter "Installieren"1.
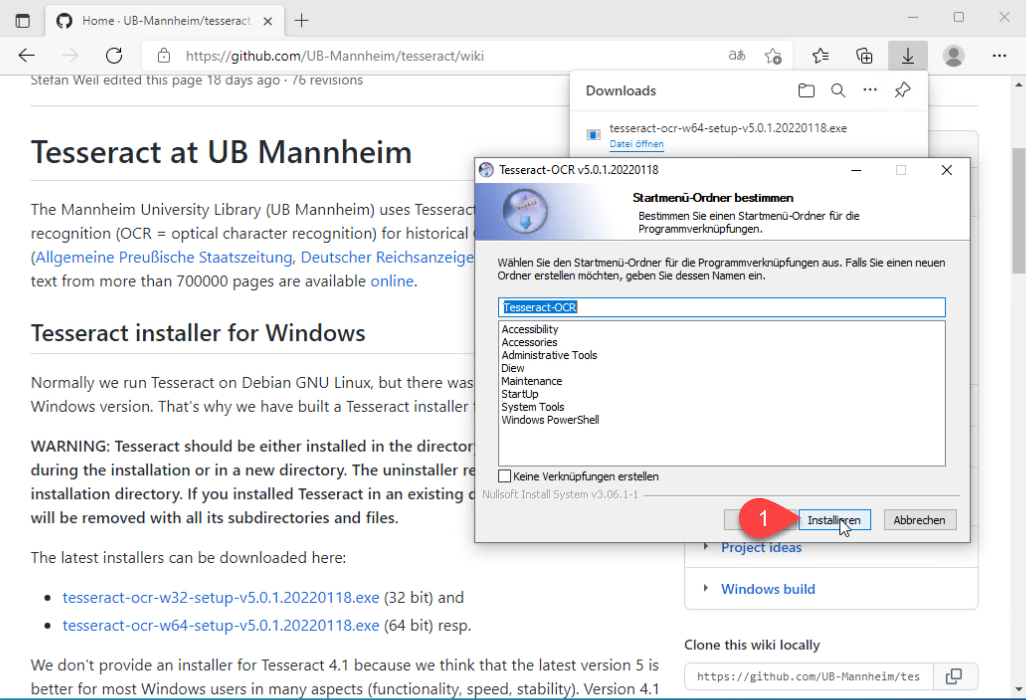
Sobald die Installation abgeschlossen ist, wählen Sie den Schalter "Weiter"1.
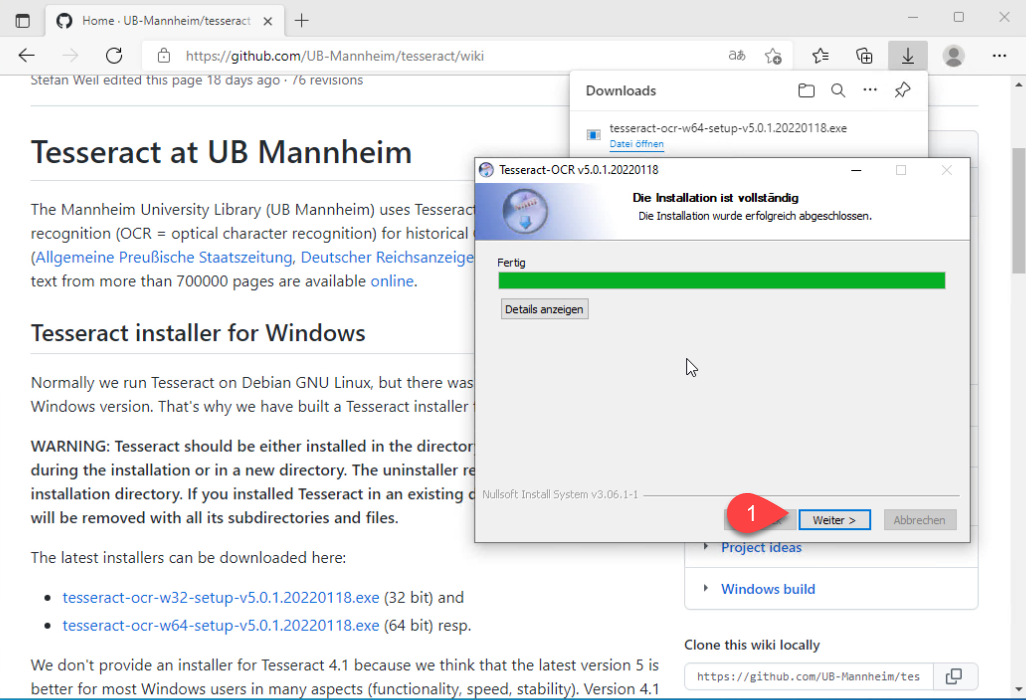
Diesen Dialog können Sie mit dem Schalter "Fertigstellen"1 schließen.
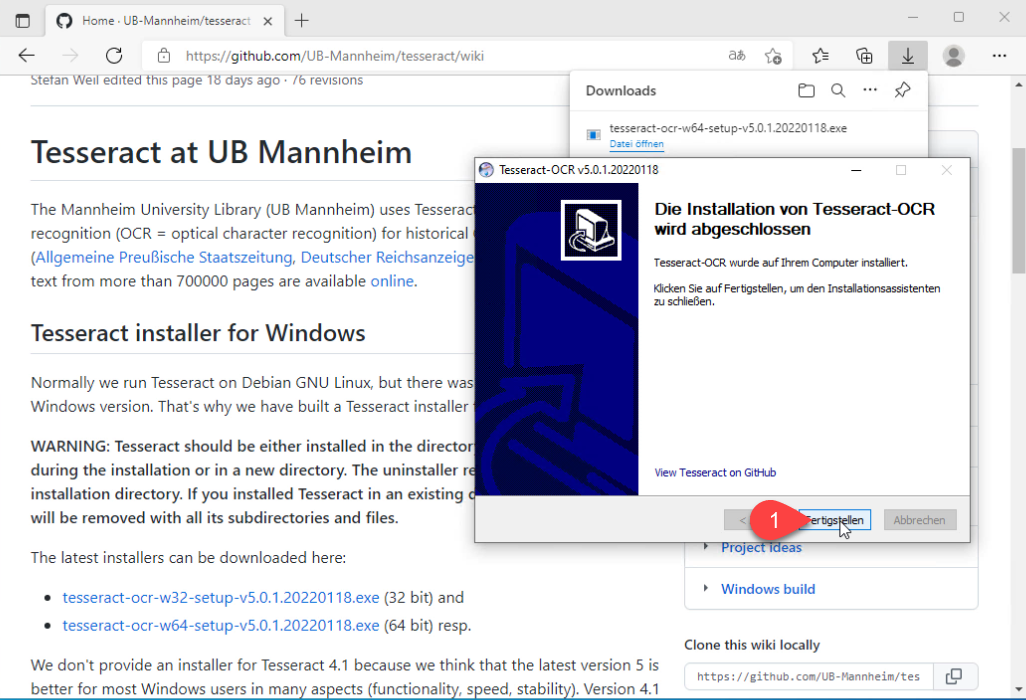
Sie müssen innerhalb des Programms "Diew" den Installationsordner der Texterkennung bekannt geben.
Wählen Sie dazu aus dem Hauptmenü den Menüpunkt 1 Extra / 2 Parameter.
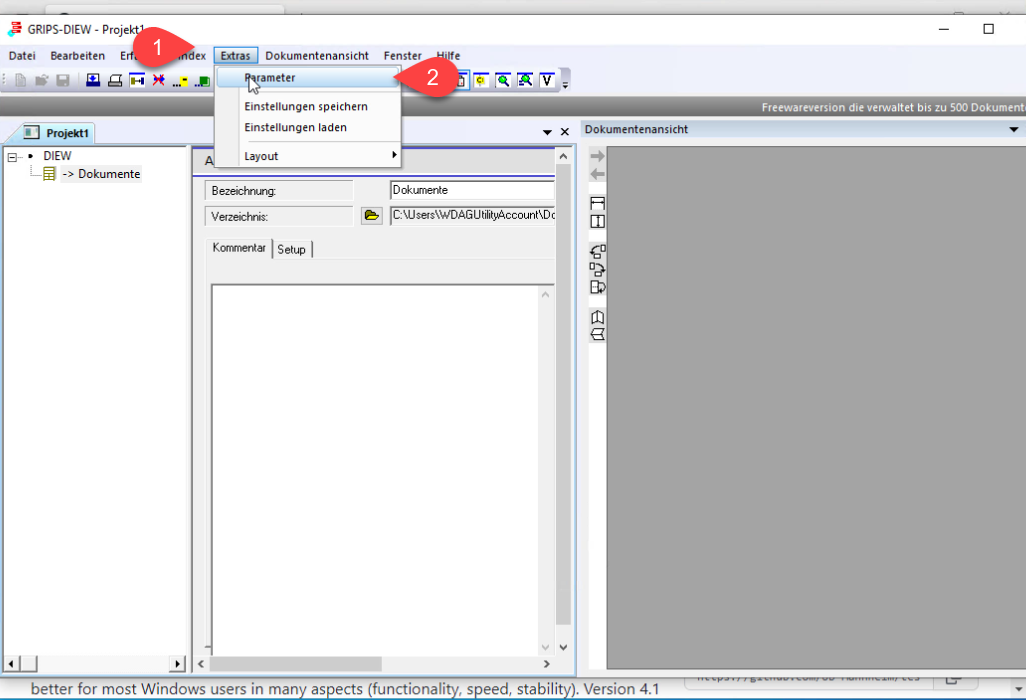
Wählen Sie in dem Dialog den Reiter "Texterkennung"1.
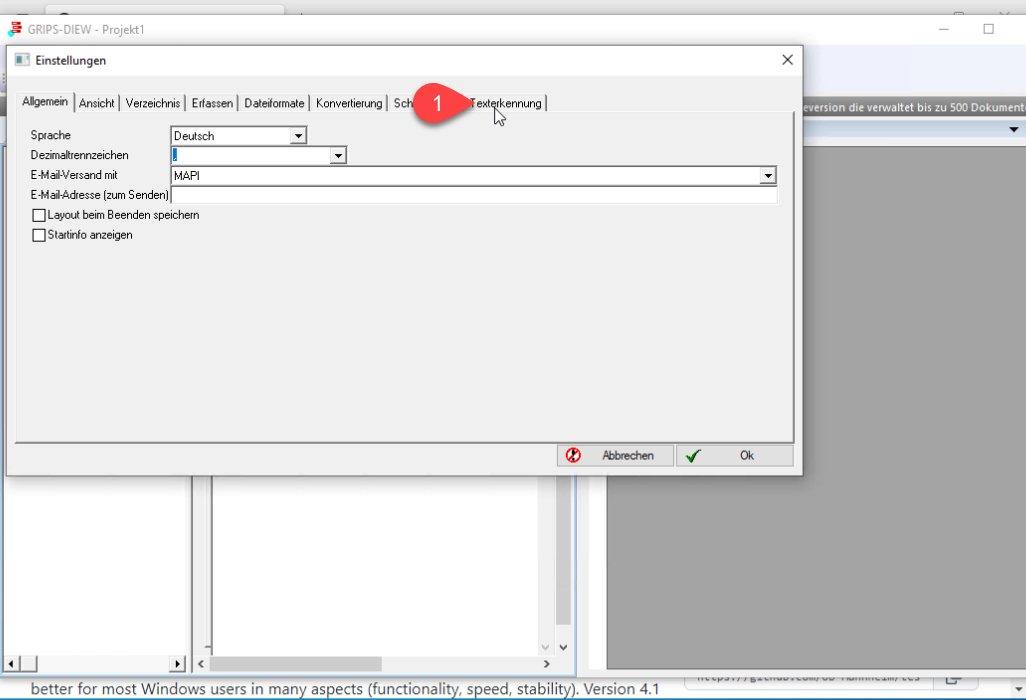
Neben dem Eingabefeld für die Texterkennung befindet sich ein Datei Auswahldialog. Öffnen Sie diesen mit dem Schalter "..."1.
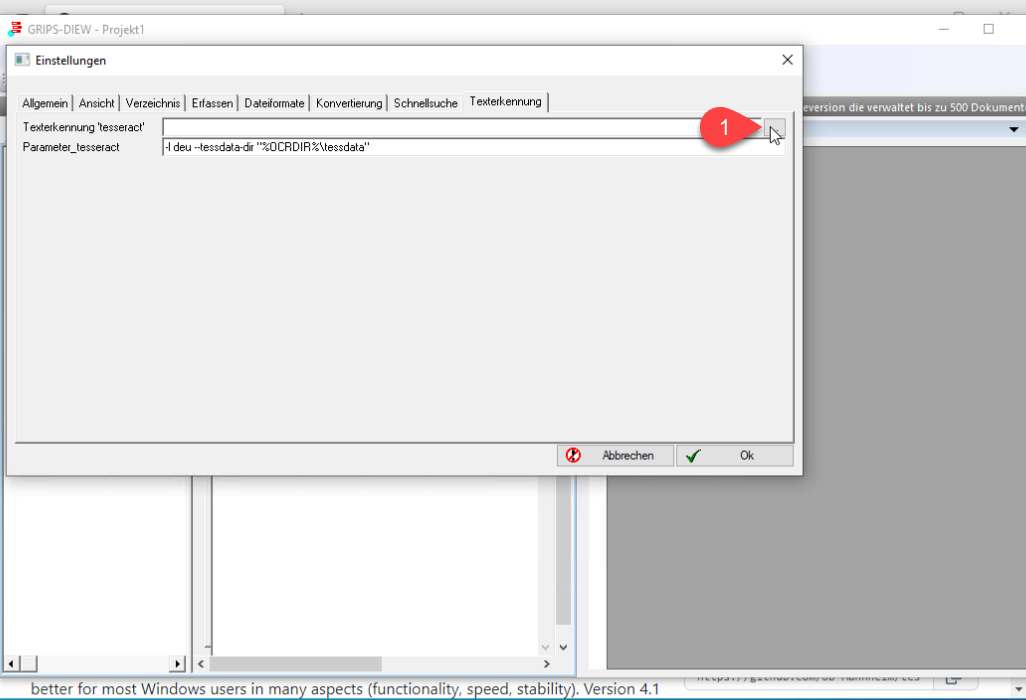
Hier müssen Sie sich zum richtigen Verzeichnisse bewegen. Anders als vorher im Installationsordner angegeben (Program files), befindet sich das Programm innerhalb des Ordners "Programme"1. (Dies hängt mit der deutschen Spracheinstellung zusammen.)
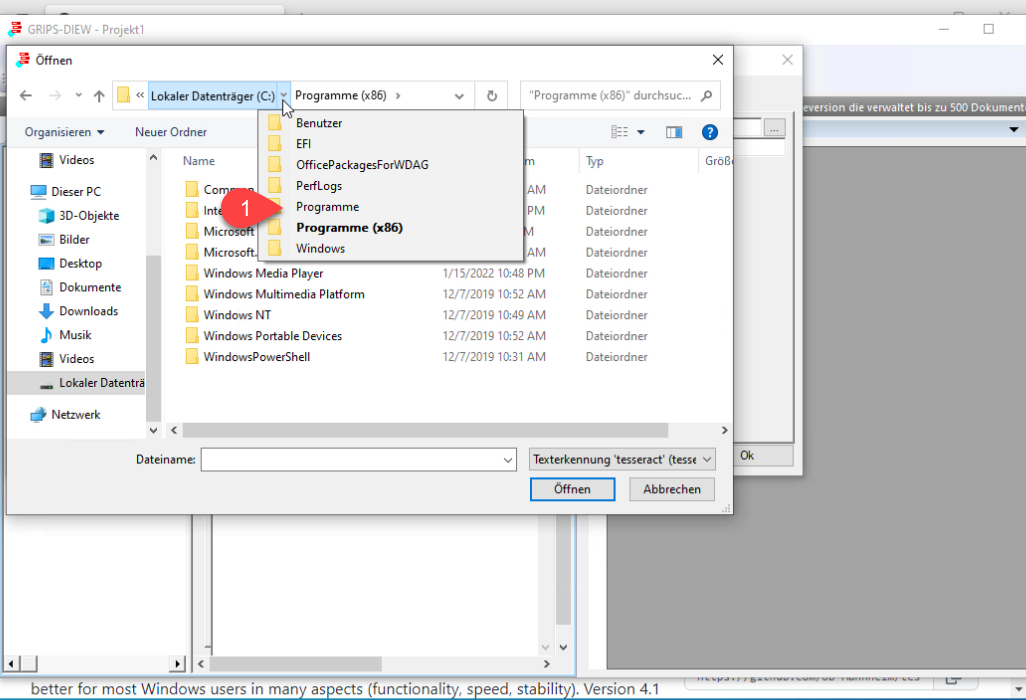
Wählen Sie den Ordner "Tesseract-OCR"1.
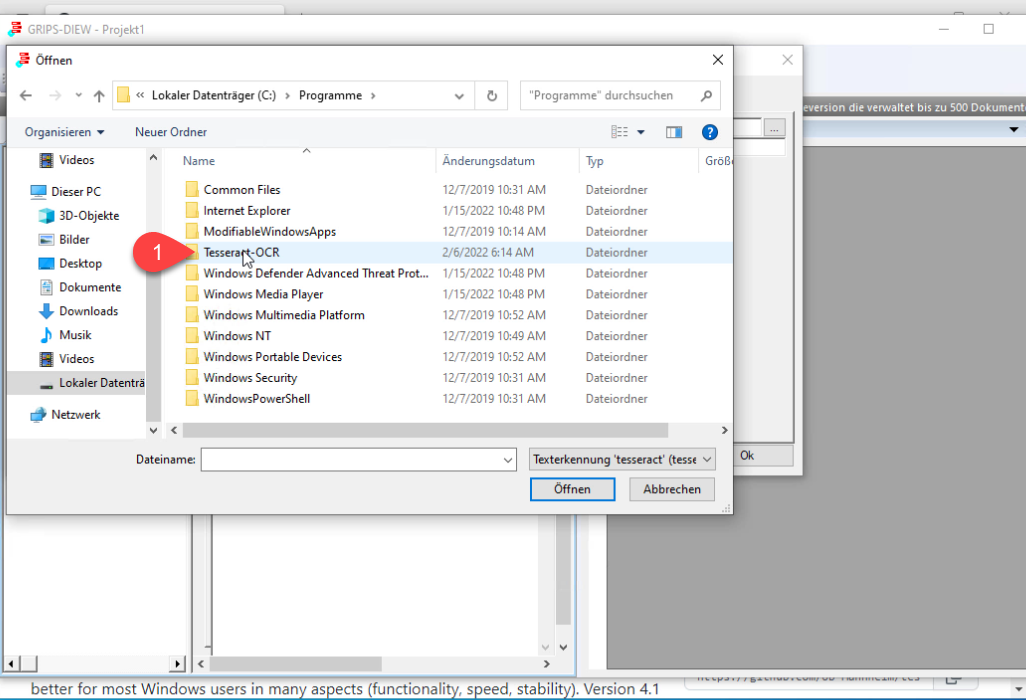
Hier befindet sich schließlich die Anwendung "tessereact". Wählen Sie diese aus 1.
Schließen Sie dem Dialog mit "Öffnen"2.
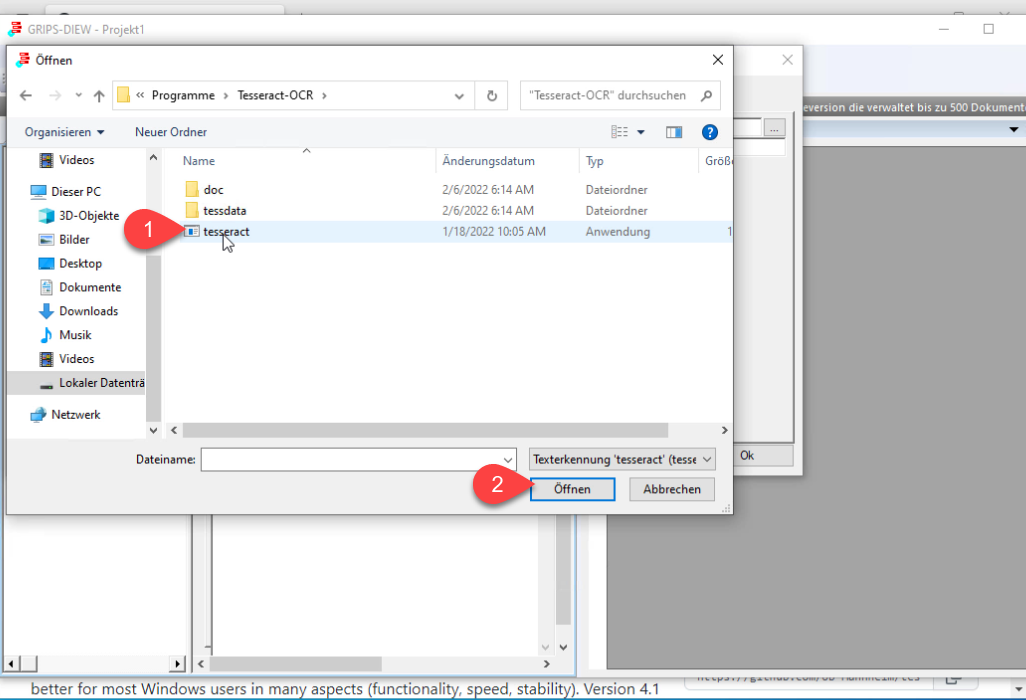
Das Installationsprogramm erstellt die Umgebungsvariable "%OCRDIR%". In einigen Windows-Installationen wird das Anlegen der Variablen allerdings verhindert. Um dieses Problem zu umgehen, markieren Sie den Installationspfad manuell im Eingabefeld "Texterkennung" 1.
Kopieren Sie die Auswahl mit strg-c.
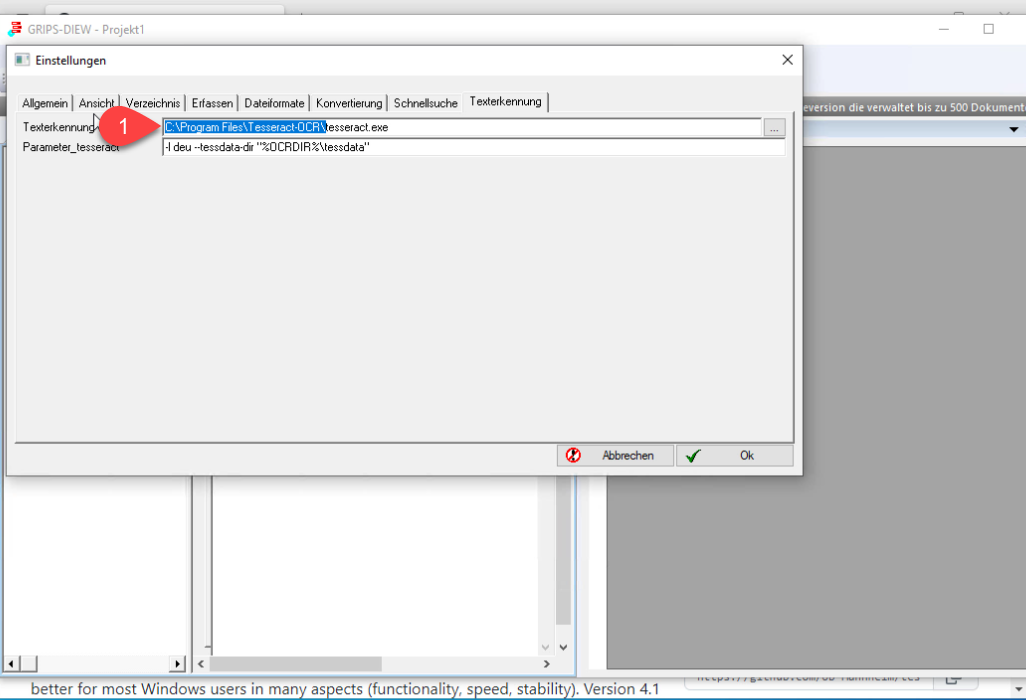
Markieren Sie die Umgebungsvariable "%OCRDIR%" im Parametereingabefeld.
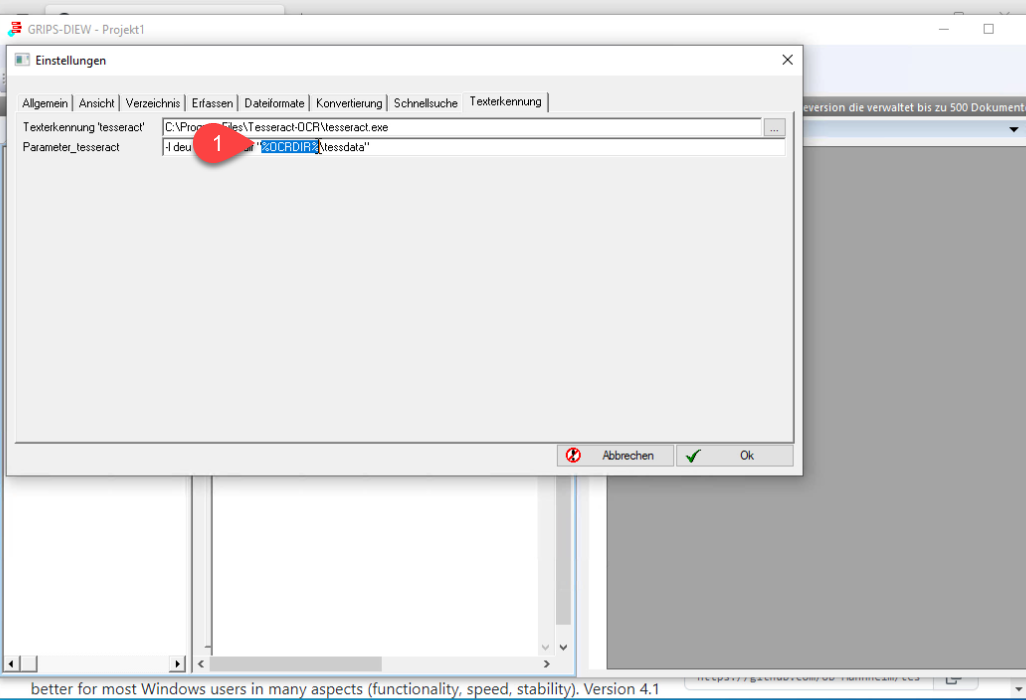
Fügen Sie den Inhalt der Zwischenablage mot strg-v ein.1
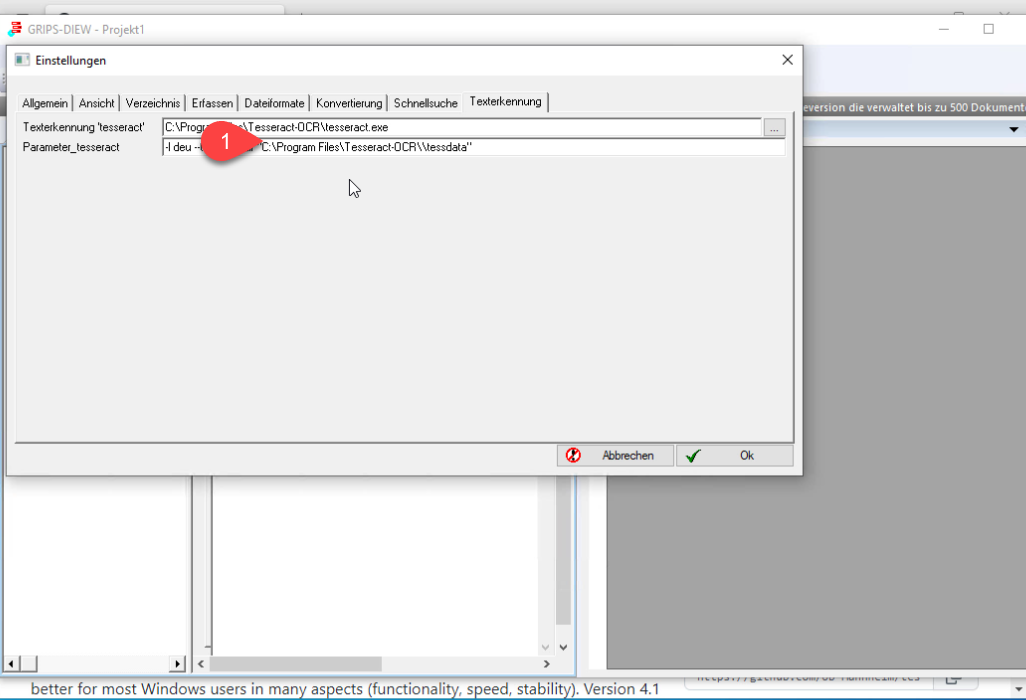
Eventuell haben Sie den Pfad mit einem abschließenden "\" kopiert. Sie können dann den Pfad manuell im Eingabefeld korrigieren.1
Schließen Sie den Parameter-Dialog anschließend mit dem Schalter "Ok"2.
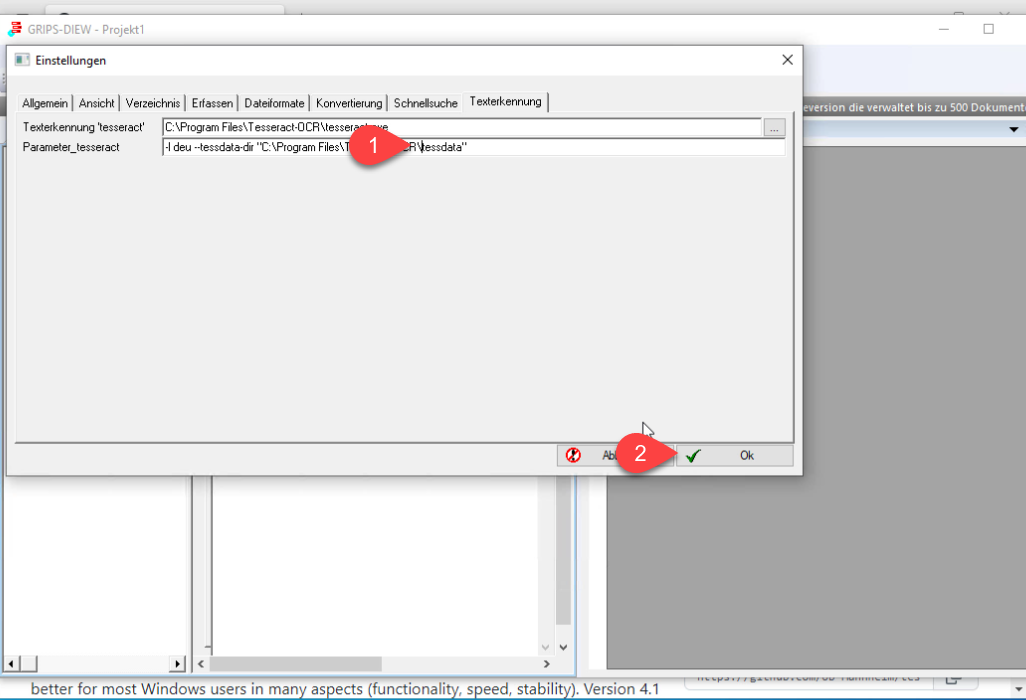
Tesseract ist installiert
Gemeinsamer Ordner mit Ondrive
Gemeinsamer Ordner bei Onedrive
Um einen Ordner auf OneDrive zu teilen, ist es am besten, die Ordnerstruktur auf OneDrive online anzuzeigen.
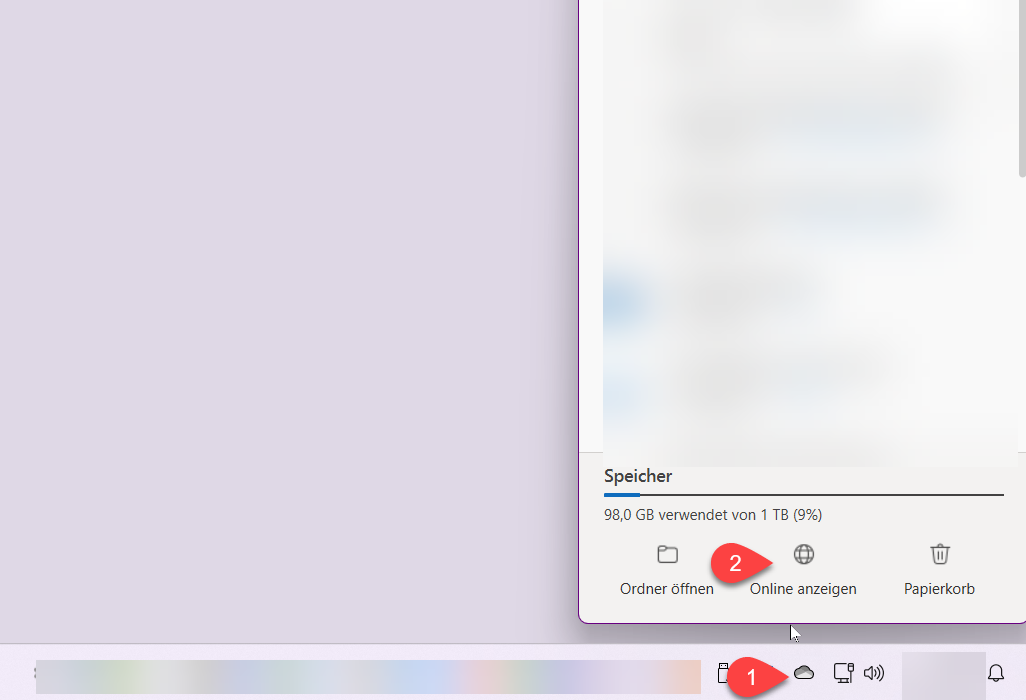
Wählen Sie den Schalter "Neu hinzufügen".
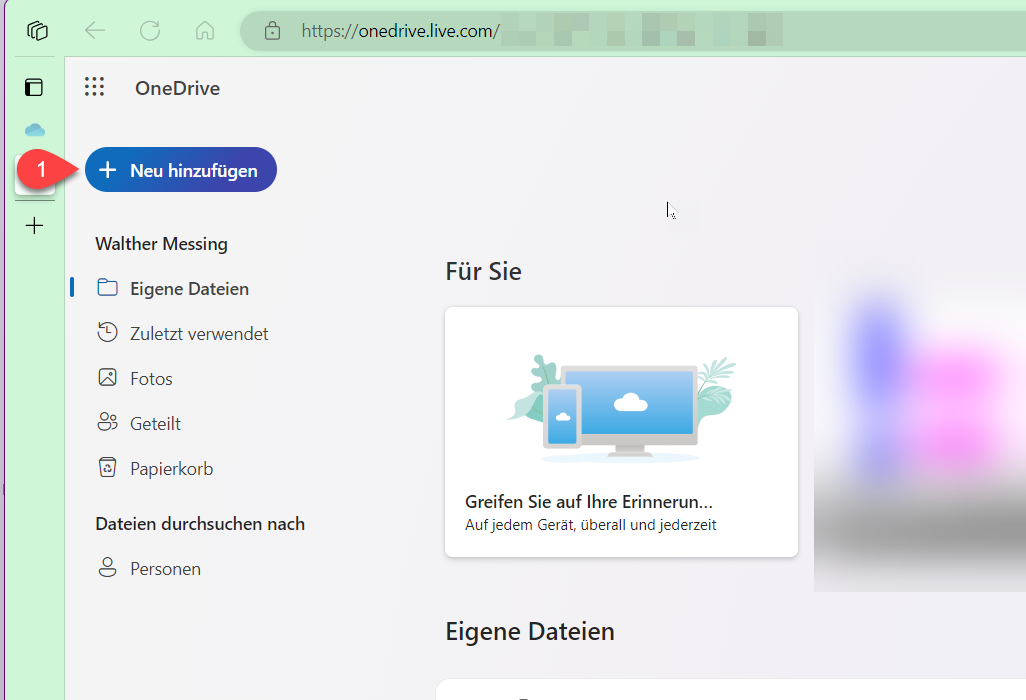
Wählen Sie die Option 'Ordner' aus.
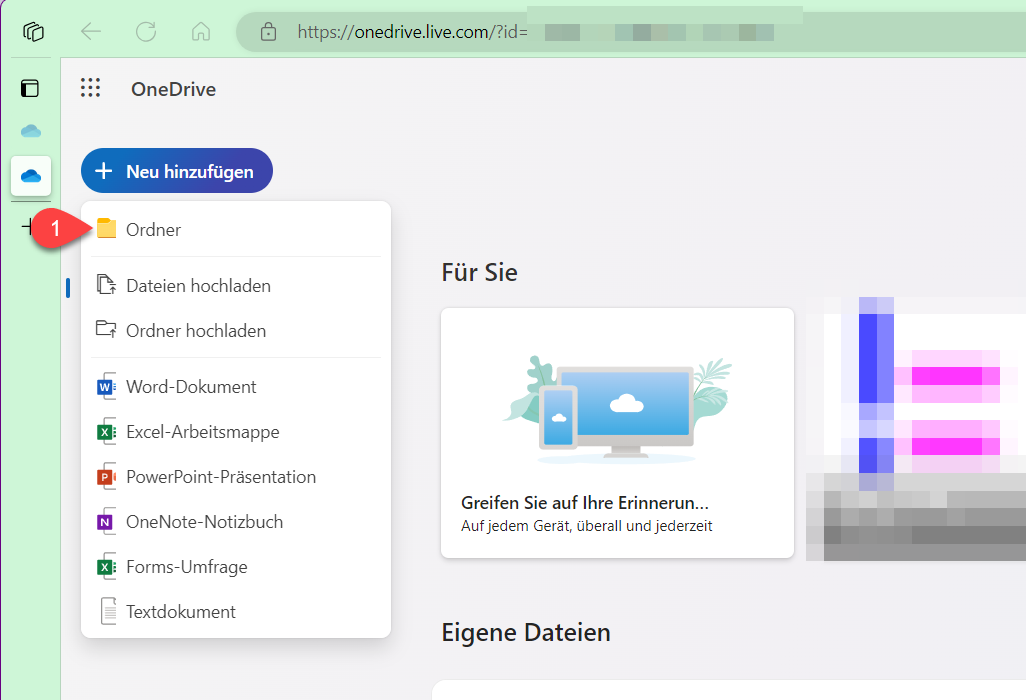
Anschließend können Sie dem Ordner einen Namen zuweisen.

In der Liste der OneDrive-Ordner wird nun ein neuer Ordner angezeigt. Wählen Sie das Symbol für "Ordner teilen" aus.
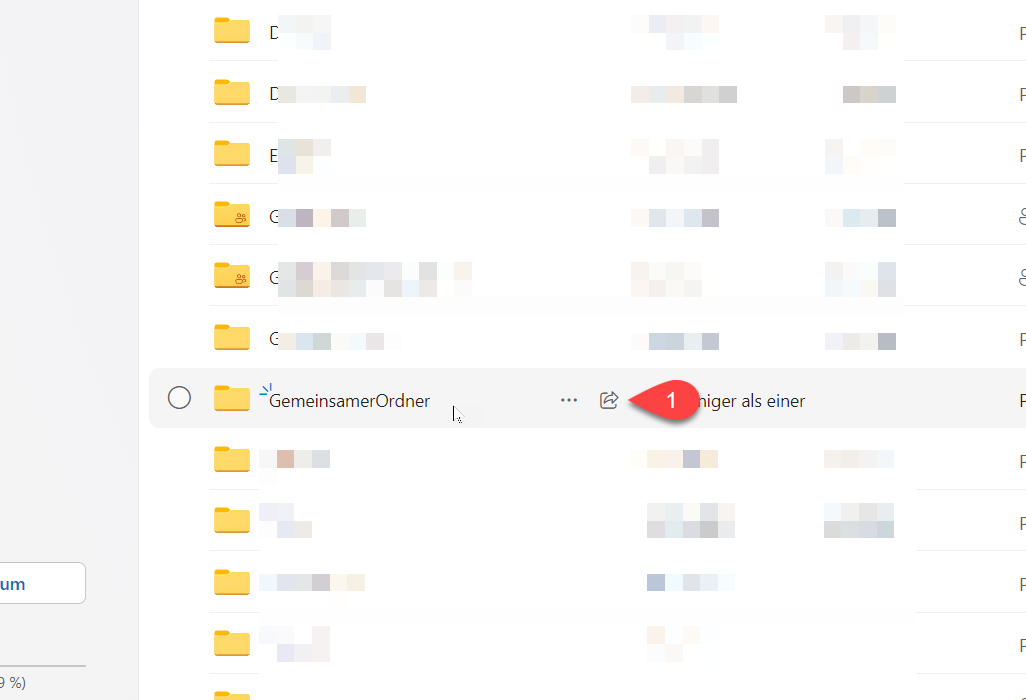
Am sichersten ist es, wenn Sie die Benutzer, mit denen Sie den Ordner teilen möchten, direkt angeben. Um diese Option auszuwählen, klicken Sie auf den Link "Jeder mit dem Link kann bearbeiten".
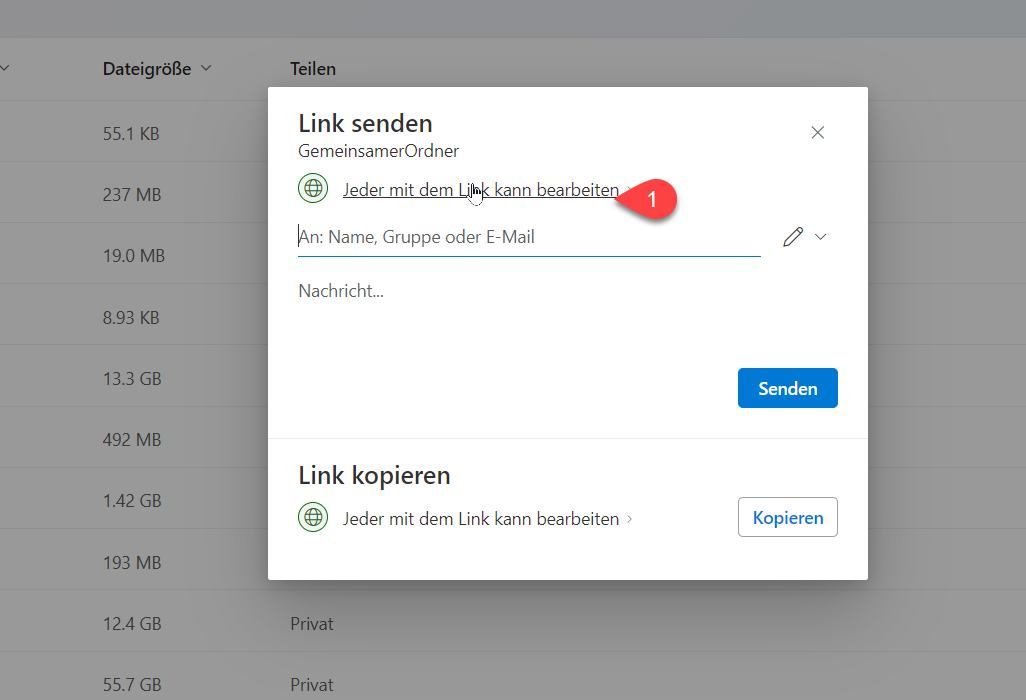
Wählen Sie hier die Option 'Bestimmte Personen'.
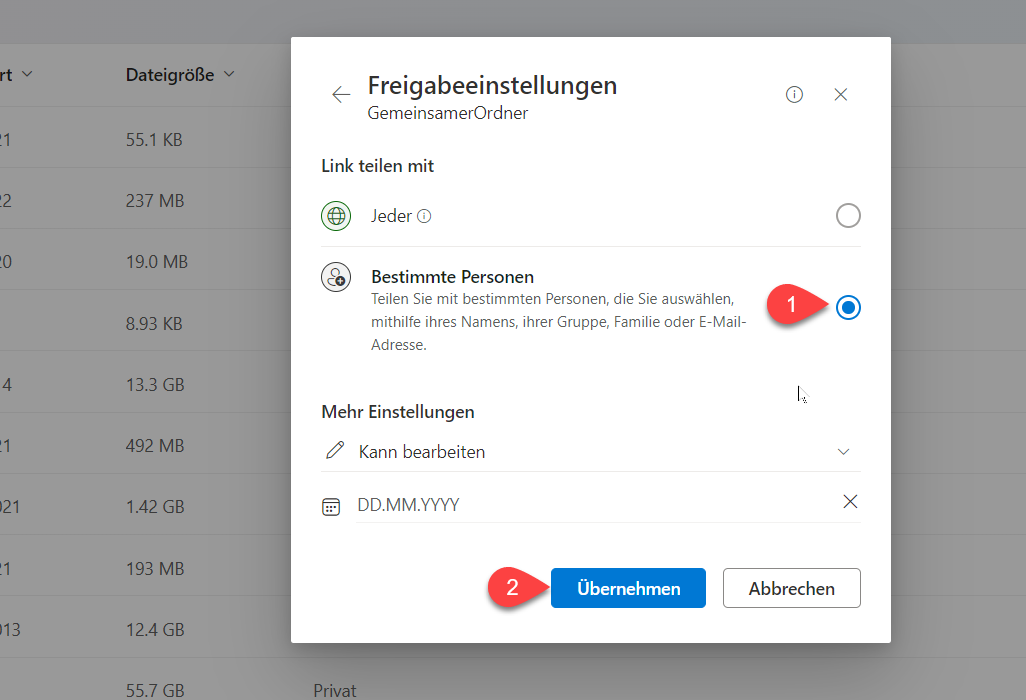
Geben Sie die E-Mail-Adresse der Person ein, mit der Sie den Ordner teilen möchten. Klicken Sie dann auf die Schaltfläche 'Senden'.
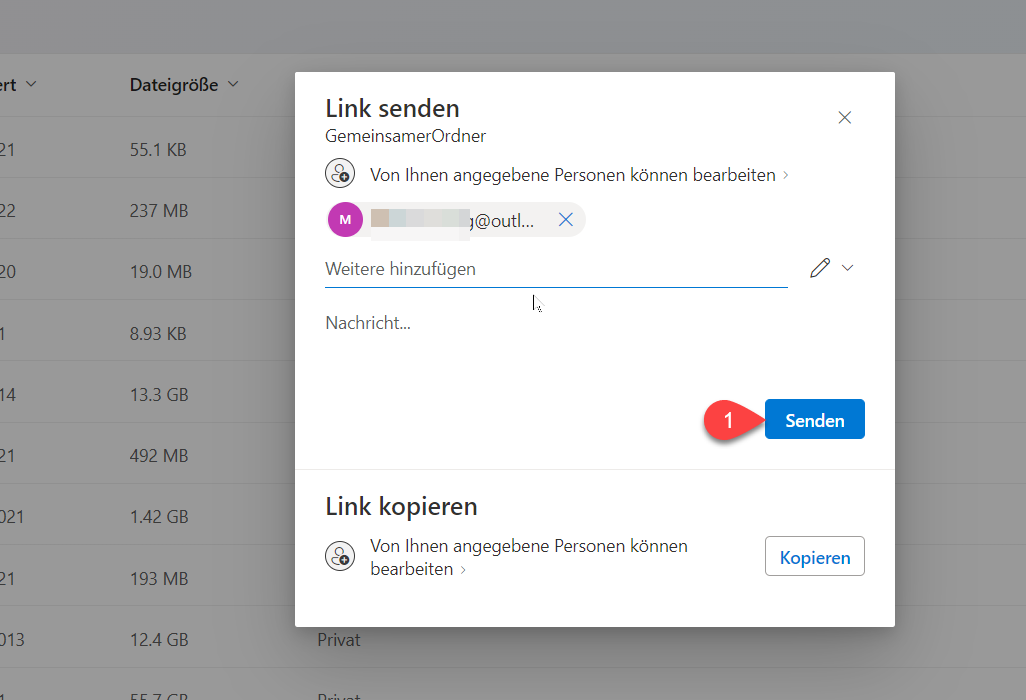
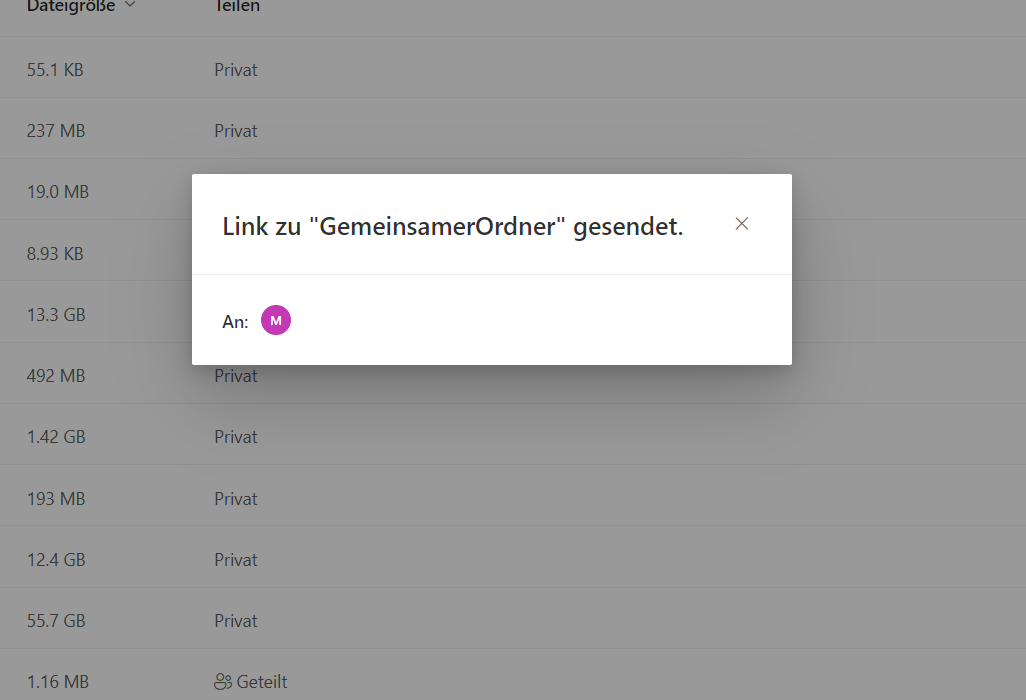
In der Ordnerliste von OneDrive sollte der gemeinsam genutzte Ordner nun als "Geteilt" markiert sein.
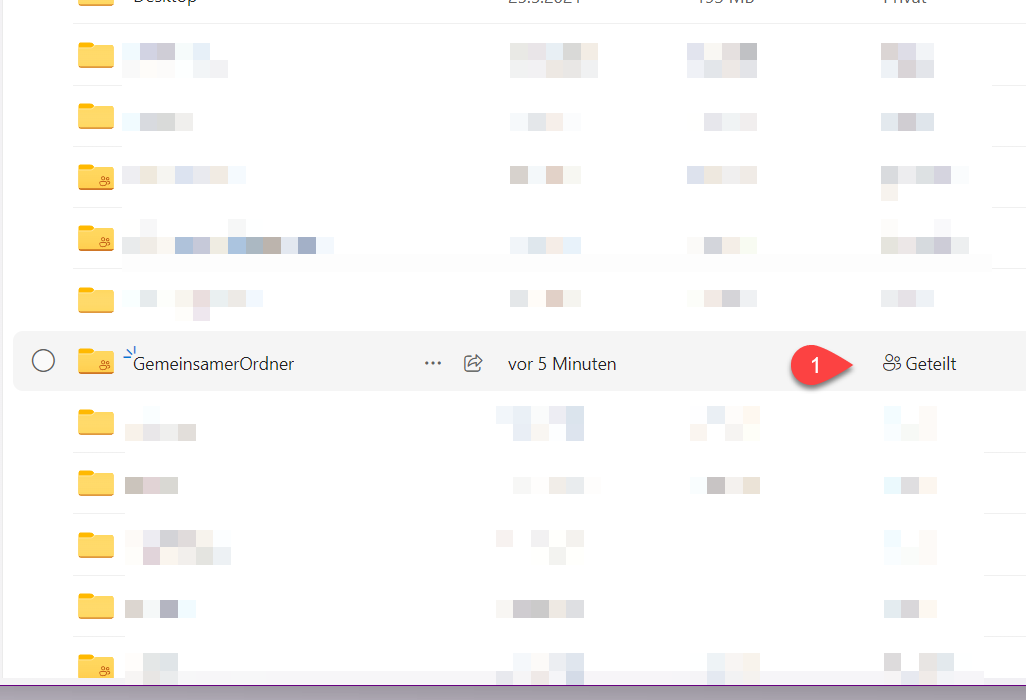
Um den Ordner mit Diew zu verwalten, müssen wir den Speicherort der Dateien auf OneDrive ermitteln. Dazu öffnen wir die OneDrive-Ordner im Explorer.
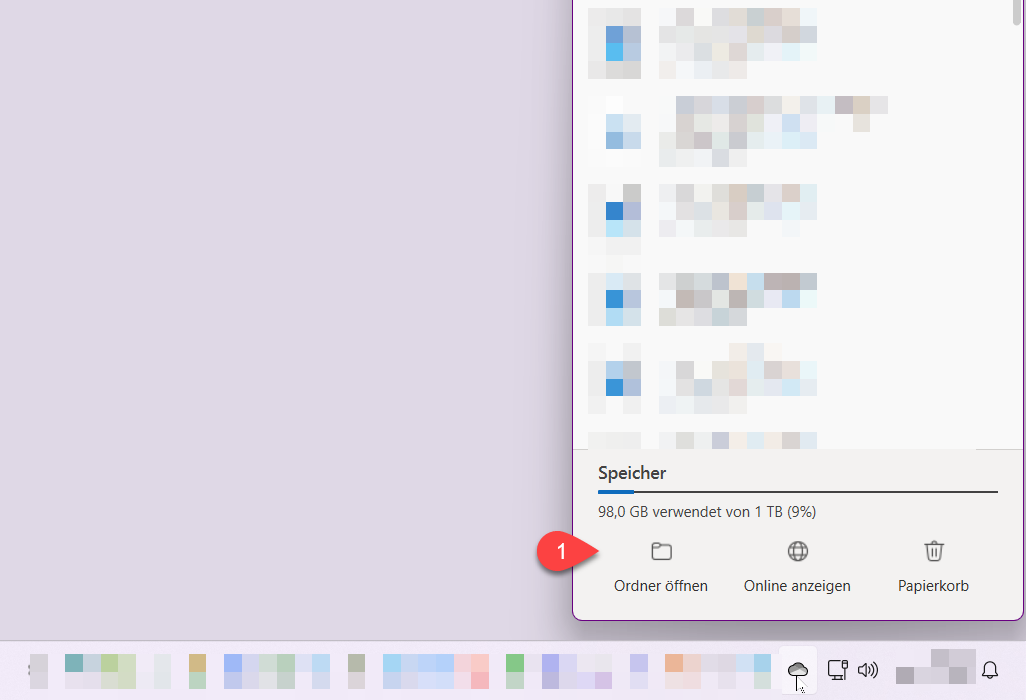
Wählen Sie in der Liste der OneDrive-Ordner den gemeinsam genutzten Ordner aus.
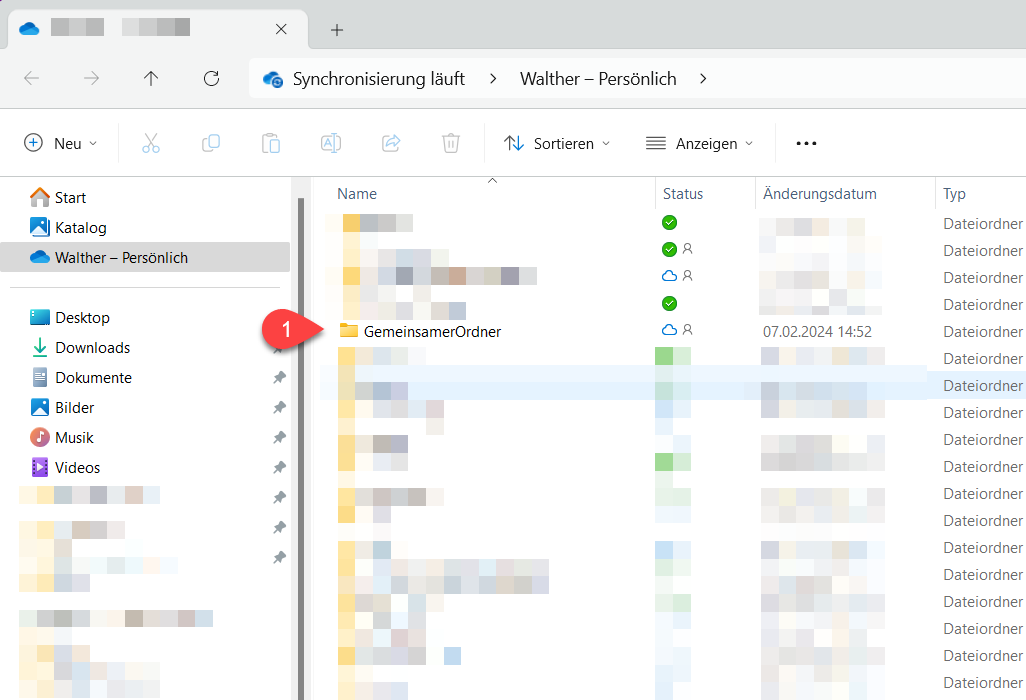
Wenn Sie nun in die Adresszeile klicken, ändert sich die Anzeige so, dass der Speicherort des Ordners angezeigt wird. Diesen Speicherort müssen wir in Diew einstellen. Sie können das Fenster geöffnet lassen, um anschließend in Diew den Ordner auszuwählen.
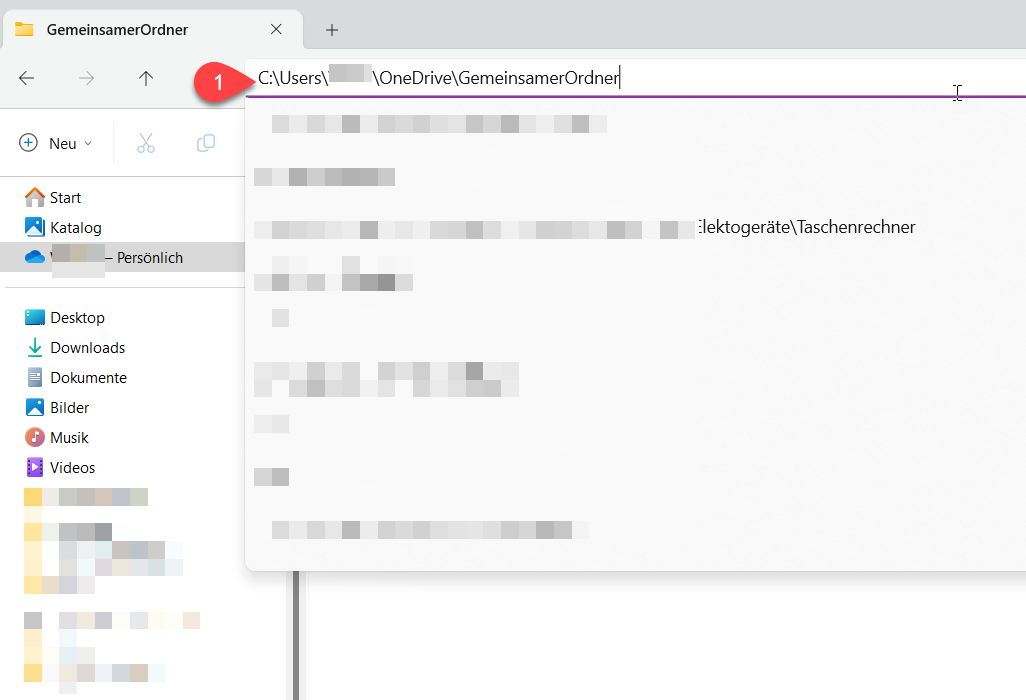
Öffnen Sie Diew und wählen Sie im obersten Projektbaumeintrag den Menüpunkt "Neues Archiv". Dadurch öffnet sich ein Auswahldialog, in dem Sie den zuvor ermittelten Pfad einstellen können.
Bedenken Sie: Bei Windows kann es sein, dass anstelle von "User" das Unterverzeichnis "Benutzer" ausgewählt werden muss.
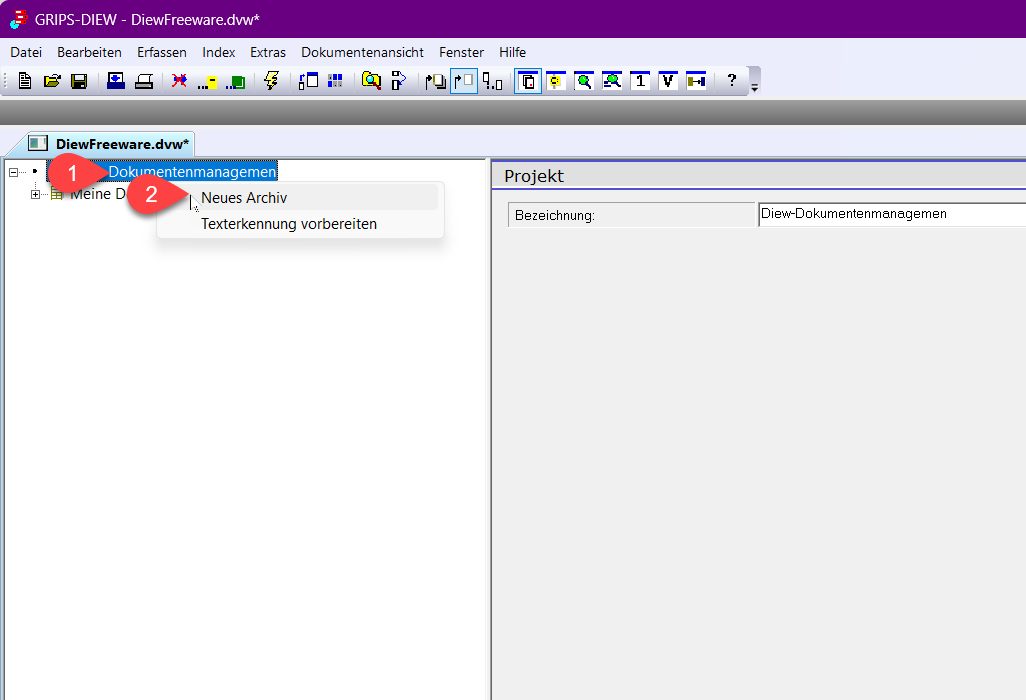
Damit ist die Einrichtung des gemeinsam genutzten Ordners abgeschlossen.
Es folgt nun eine Beschreibung, wie Sie die Einrichtung auf dem Partnerrechner vornehmen können.
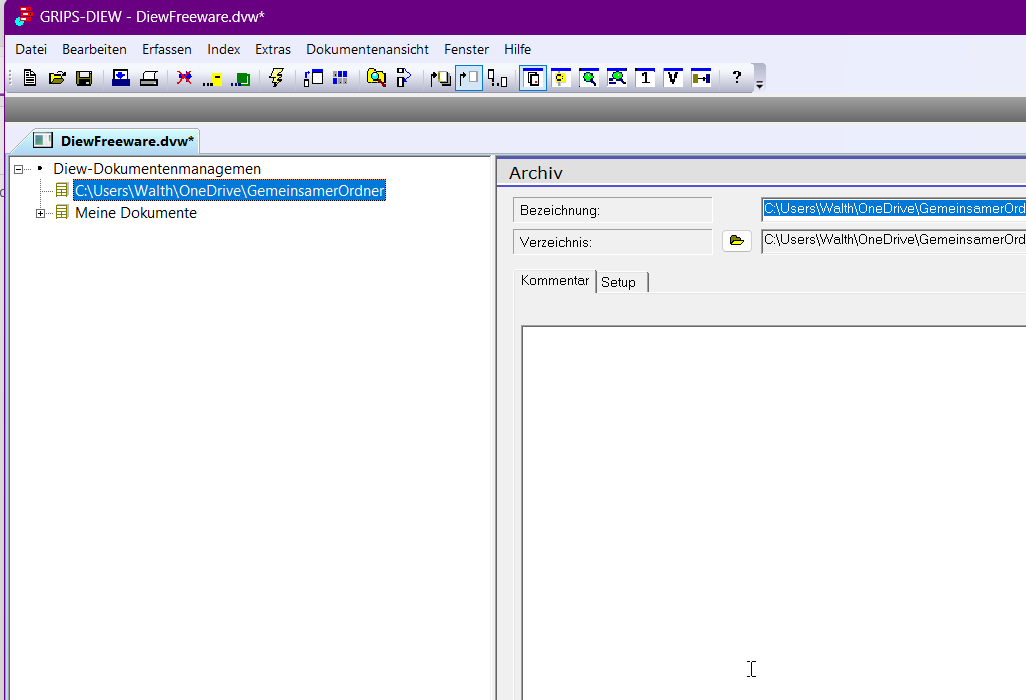
Die Person, die ebenfalls auf den Ordner zugreifen soll, muss ebenfalls eine Einrichtung von OneDrive vornehmen. Dazu wählt man die Option "Online anzeigen".

Es gibt einen eigenen Bereich für geteilte Ordner. Dieser muss ausgewählt werden.

Hier werden alle Ordner aufgeführt, die mit der Person geteilt werden. Wählen Sie das Symbol "In OneDrive übernehmen" für den gemeinsam genutzten Ordner aus. Danach wird der Ordner wie ein normaler Ordner auf OneDrive behandelt.
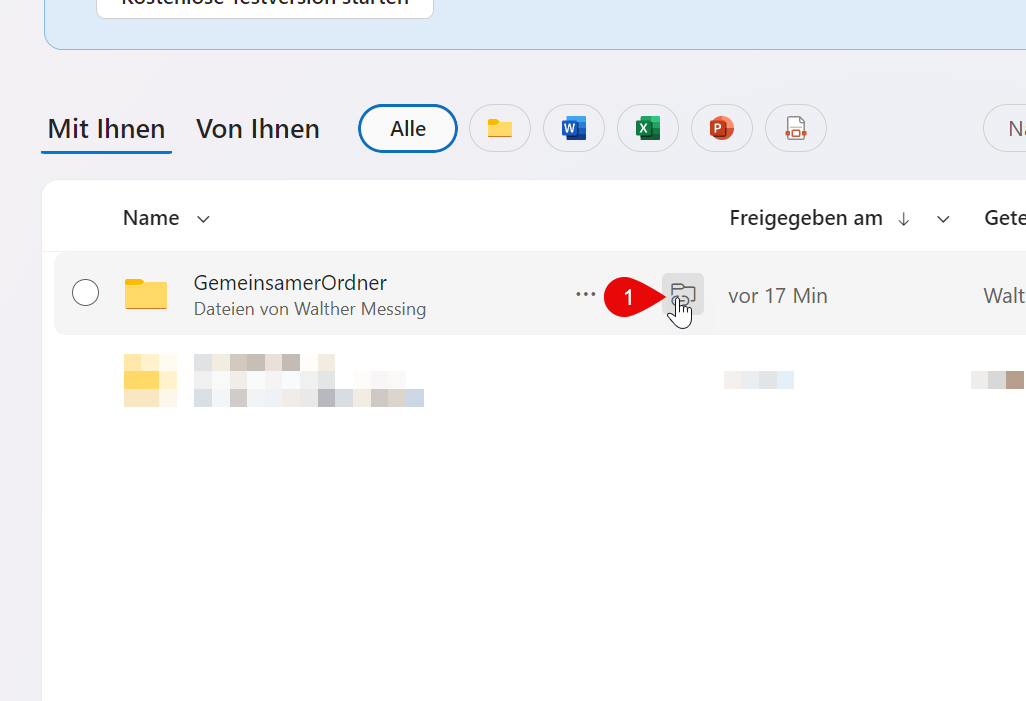
Wie bereits zuvor erklärt, muss der Pfad ermittelt werden, auf dem der Ordner auf der Festplatte verwaltet wird. Wählen Sie dazu "Ordner öffnen", um OneDrive im Explorer zu öffnen.
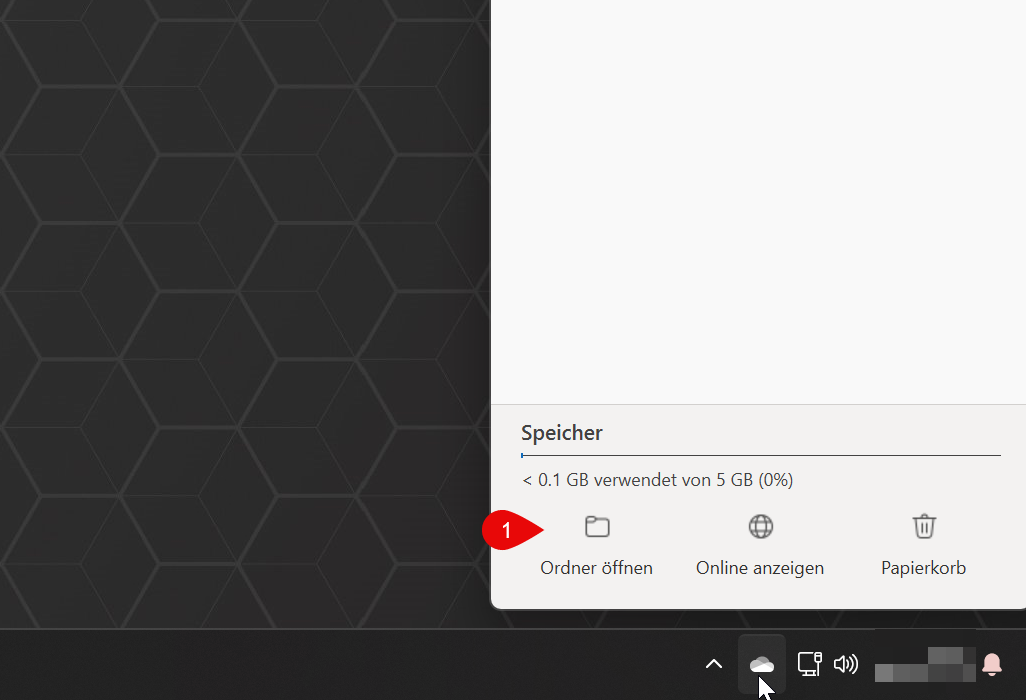
Wählen Sie den gemeinsam genutzten Ordner aus.
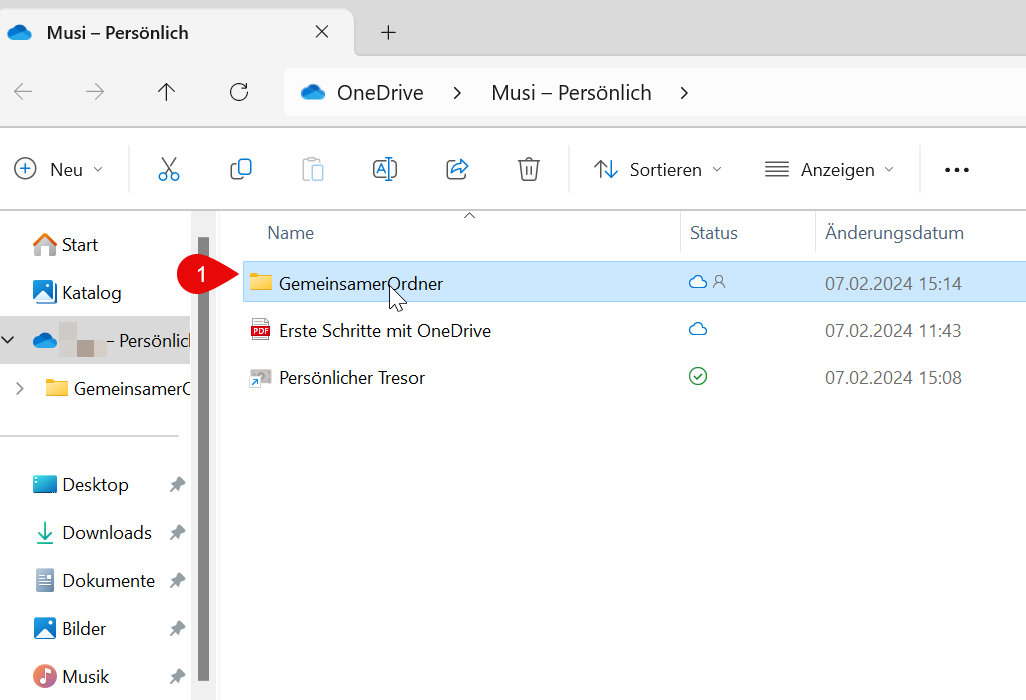
Klicken Sie in die Adresszeile des Explorers.
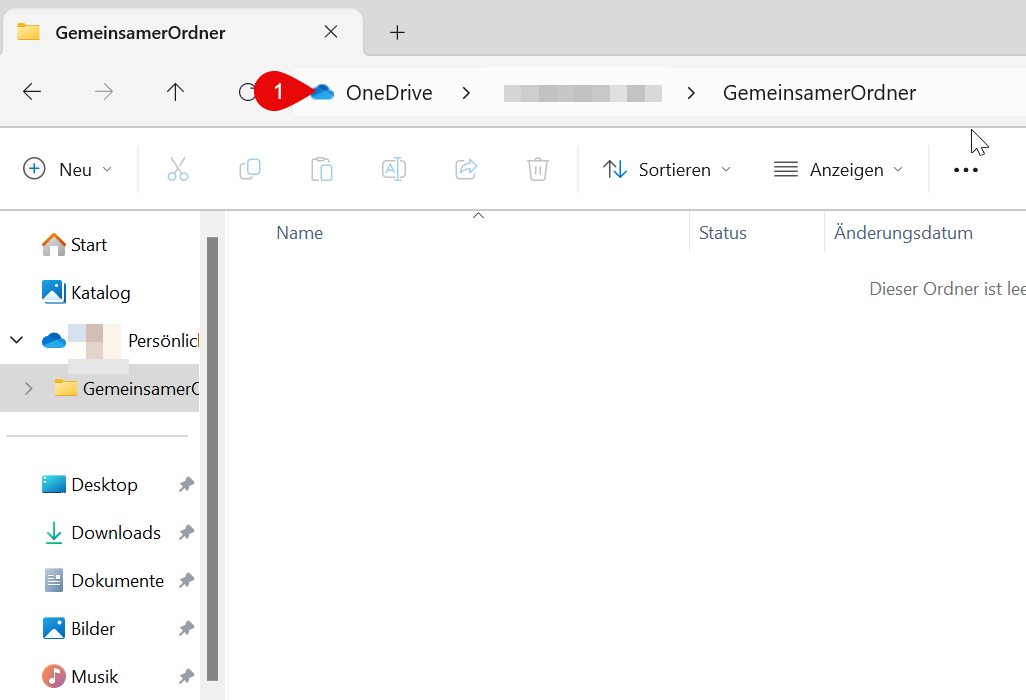
Hier wird nun der Speicherort des gemeinsam genutzten Ordners angezeigt. Wie bereits zuvor gezeigt, muss innerhalb von Diew ein neues Archiv angelegt werden, in dem dieser Pfad als Verzeichnis angegeben wird.
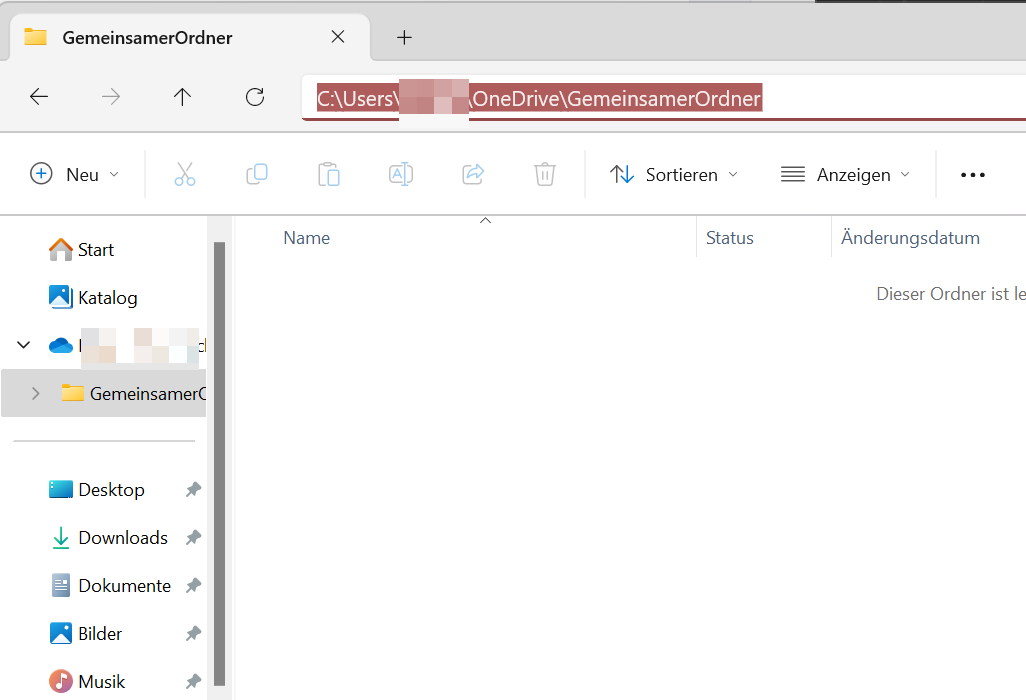
Um ein neues Archiv in Diew anzulegen, klickt man mit der rechten Maustaste auf den obersten Eintrag im Projektbaum und wählt den Menüpunkt "Neues Archiv" aus. Anschließend wählt man das Verzeichnis für die Ablage der Dokumente.
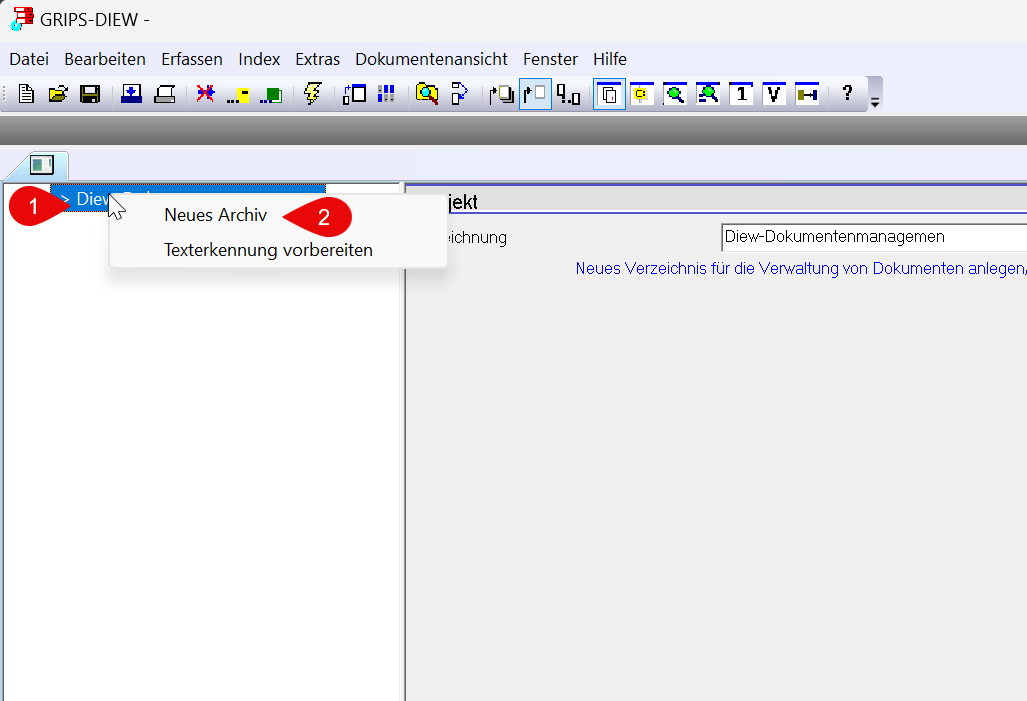
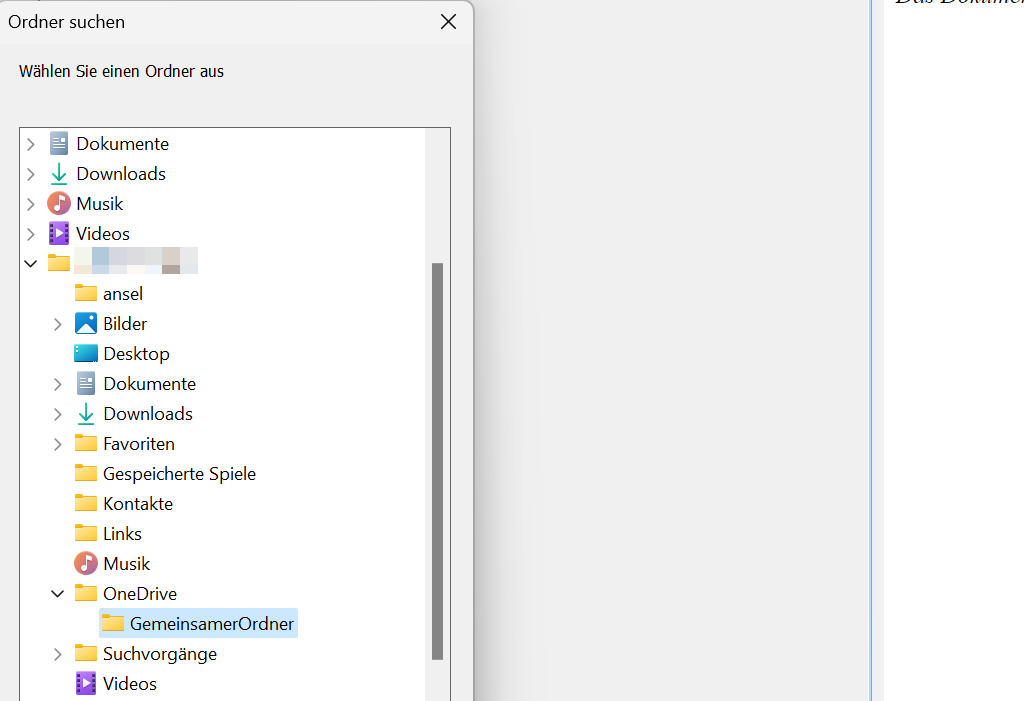
Ondriveeinrichtung abgeschlossen
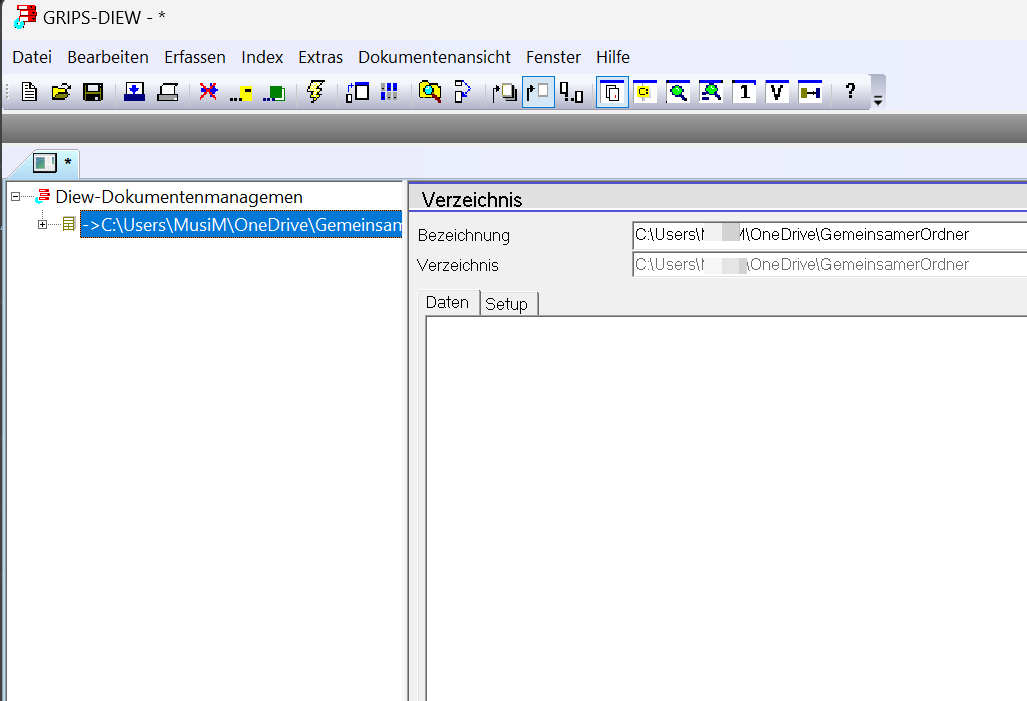
Deinstallieren
Um das Programm wieder vom Rechner zu entfernen, verwenden Sie die normalen Funktionen, die das Betriebssystem zur Verfügung gestellt. Öffnen Sie die Systemsteuerung und wählen dort den Punkt "Software" aus, wählen anschließend das Programm "Diew" und dem Schalter "Deinstallieren".
